添加商标汇总(第一步):在没有添加过商标汇总数据的情况下,可以在首页的“我的知识产权”栏目中点击我的商标下方的“立即添加”可以直接进行添加(此方法请跳往第三步)。如果此前已有添加过商标汇总数据的情况下,可以点击“商标管理”按钮进入商标管理列表页面。也可以点击导航栏中的“知识产权汇总”里面的商标汇总进入

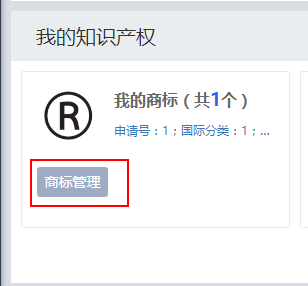
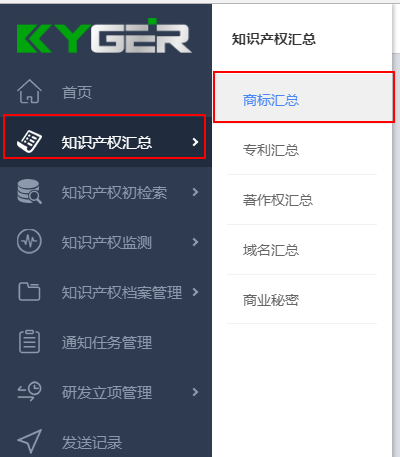
添加商标汇总(第二步):点击商标管理或从导航栏列表进入商标汇总管理列表页后,点击添加商标即可
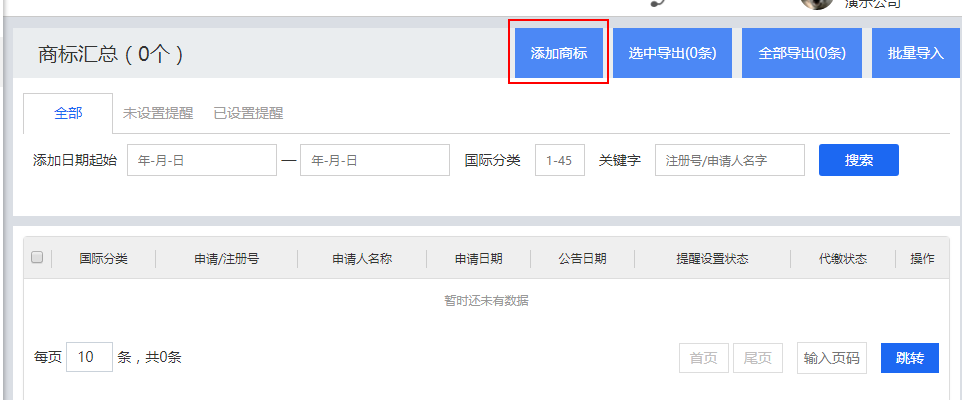
添加商标汇总(第三步):点击添加商标后,在弹出的添加窗口填入自己的信息内容然后点击“提交并保存”即添加完成
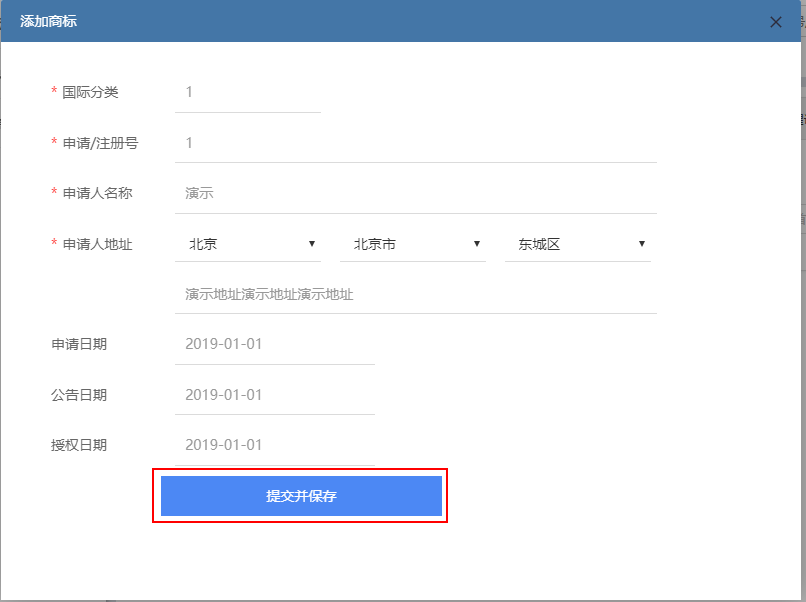
修改商标汇总(第一步):修改已经添加的商标汇总,可以在首页的我的知识产权板块中(商标板块)直接对最新添加的一条进行修改(此方法请跳往第三步),也可以点击“商标管理”按钮进入商标汇总管理列表页面寻找需要修改的商标数据进行修改。同样导航栏一样可以进入商标汇总管理列表页面进行修改
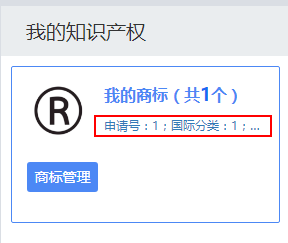
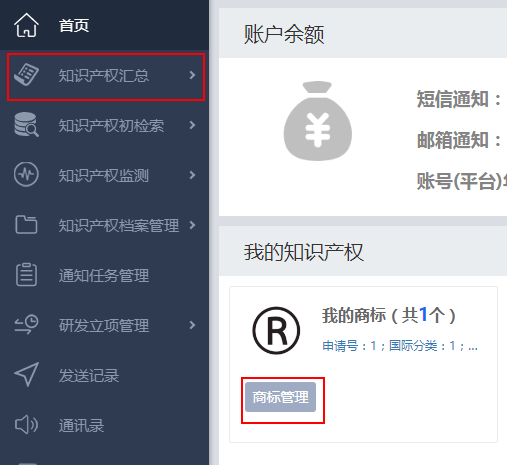
修改商标汇总(第二步):进入商标汇总管理列表页面以后,找到需要自己修改的商标数据后点击“编辑”按钮进入修改页面
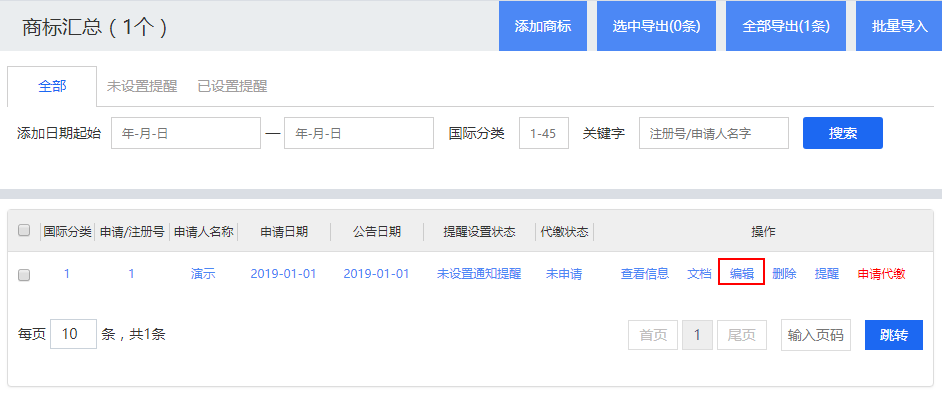
修改商标汇总(第三步):点击编辑后,弹出修改编辑窗口,然后对原有信息进行修改完成后点击“提交并保存”即可成功修改
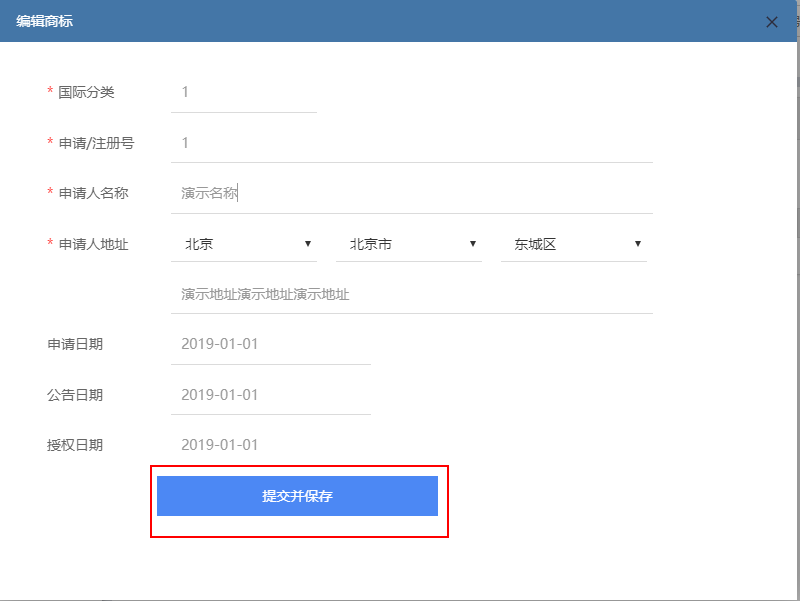
导入商标汇总(第一步):进入商标管理列表页面后,点击“批量导入”按钮
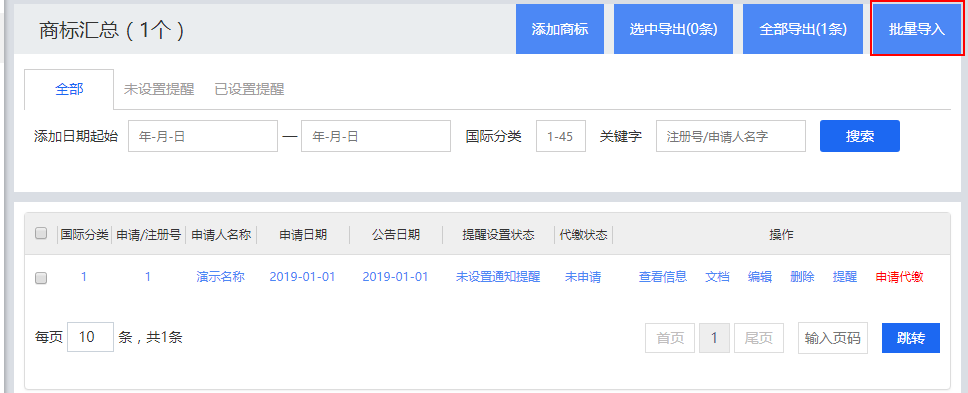
导入商标汇总(第二步):点击批量导入按钮以后,在弹出的导入窗口中,先点击“下载模板”后下载模板
导入商标汇总(第三步):打开下载后的模板,根据提示内容填写需要导入的数据内容后保存。注:请勿更改文件名和列表头部,省级单位请把“省”去掉或直辖市去掉“市”,例如:广东省填广东,北京市填北京。后面市级单位照常填写

导入商标汇总(第四步):填写保存完成后,回去批量导入的窗口,选择刚才保存好的文件,选择成功后会有选择文件的文件名在“选择”按钮右侧显示
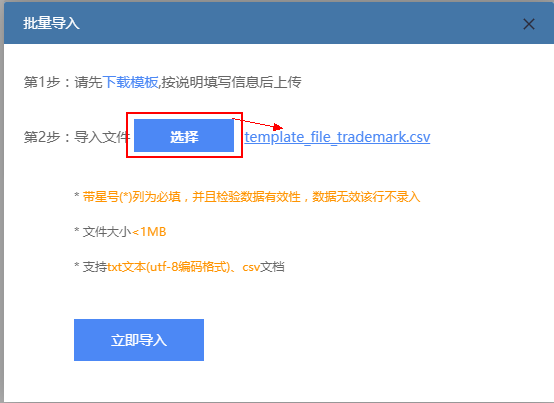
导入商标汇总(第五步):确认文件无误后点击“立即导入”按钮即可导入,导入成功与否会显示成功的条数和总共能检测到的条数。
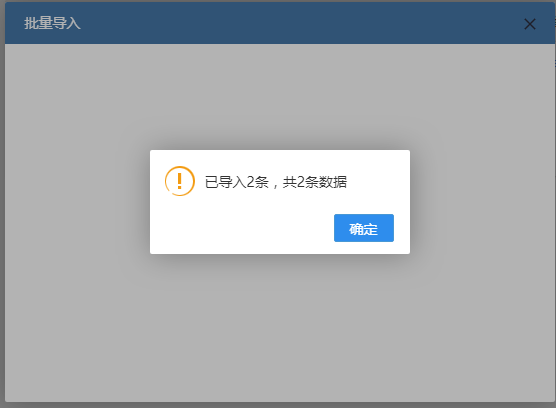
导出商标汇总(一):进入商标汇总管理列表页面后,选中需要导出的数据,然后点击“选中导出”选择需要保存的路径即可。注:如果全选只导出当前页数所有选中的数据
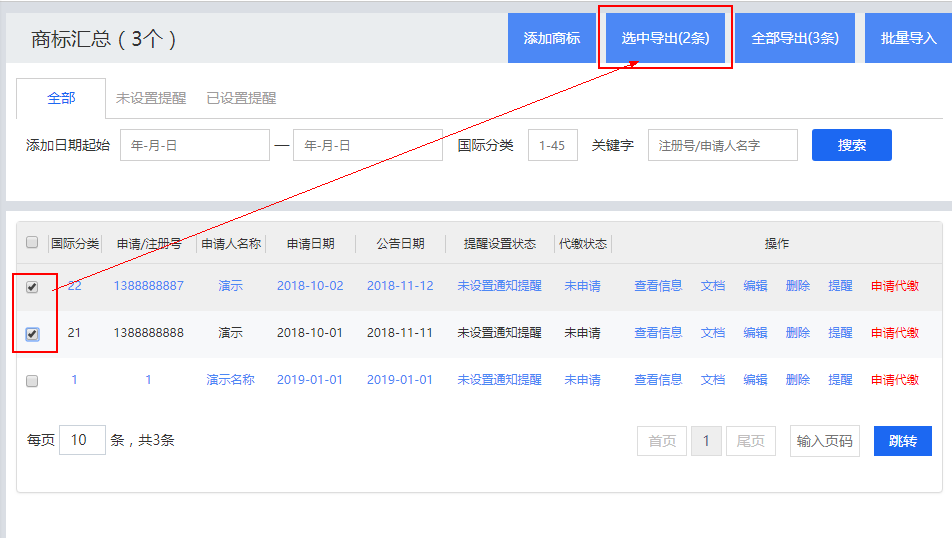
导出商标汇总(二):直接点击“全部导出”按钮后选择保存路径就可以把所有查到的数据全部导出。所有查到的数据数量在左下角显示
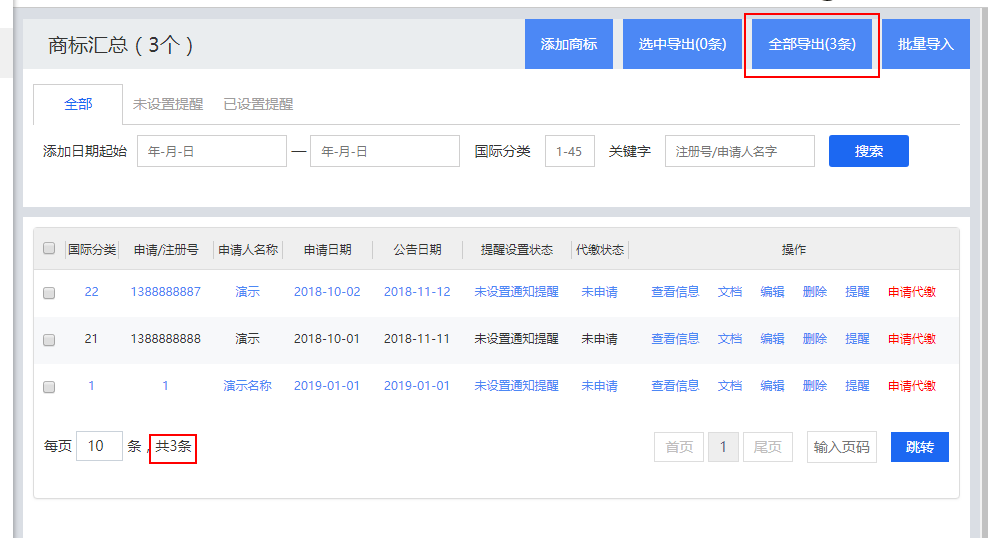
查看商标汇总数据(第一步):在商标汇总管理列表页面检索出需要查看的数据,例如添加日期的范围和国际分类等,然后点击搜索
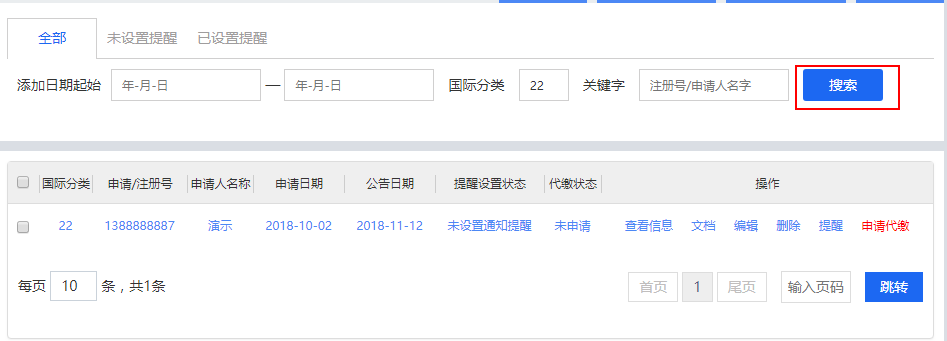
查看商标汇总数据(第二步):筛选出需要查看的数据后,点击查看信息即可
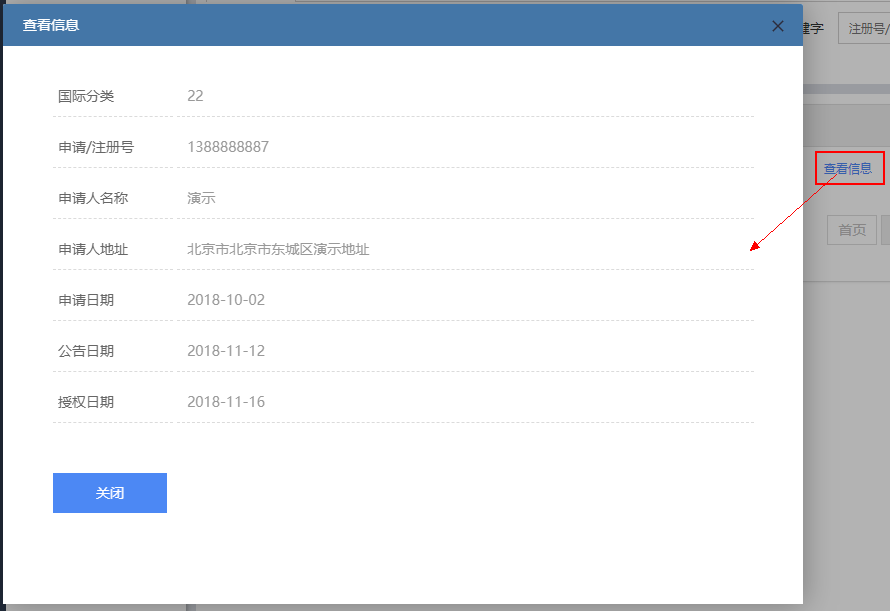
商标代缴费功能(第一步):在商标汇总管理列表页面找出需要代缴费的数据,然后点击操作栏里面的“申请代缴”按钮
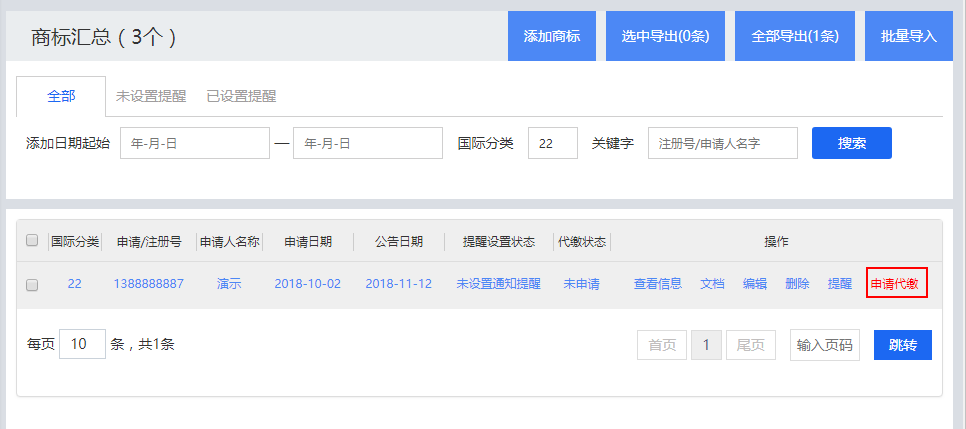
商标代缴费功能(第二步):点击申请代缴后,会提示已申请成功,并且代缴状态变更为待报价,此时只需等待管理人员或服务人员填写报价情况即可。期间如果想撤销代缴申请可以点击“撤销申请”按钮
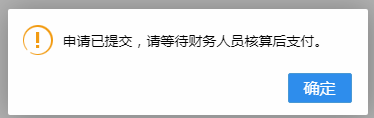

商标代缴费功能(第三步):当管理人员或服务人员提交报价价格后,代缴状态会变为已报价,此时点击“立即支付”会进入报价的详细信息页面。
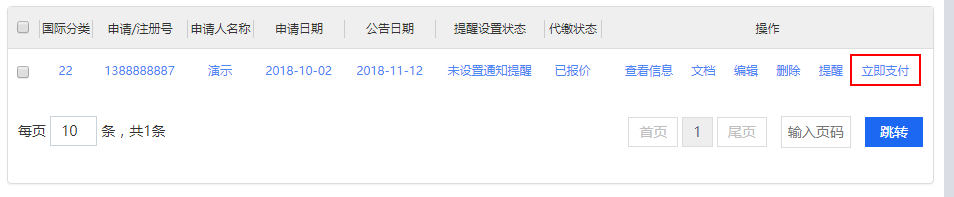
商标代缴费功能(第四步):点击立即支付后,会弹出价格详细窗口,确认无误后点击“立即支付”。
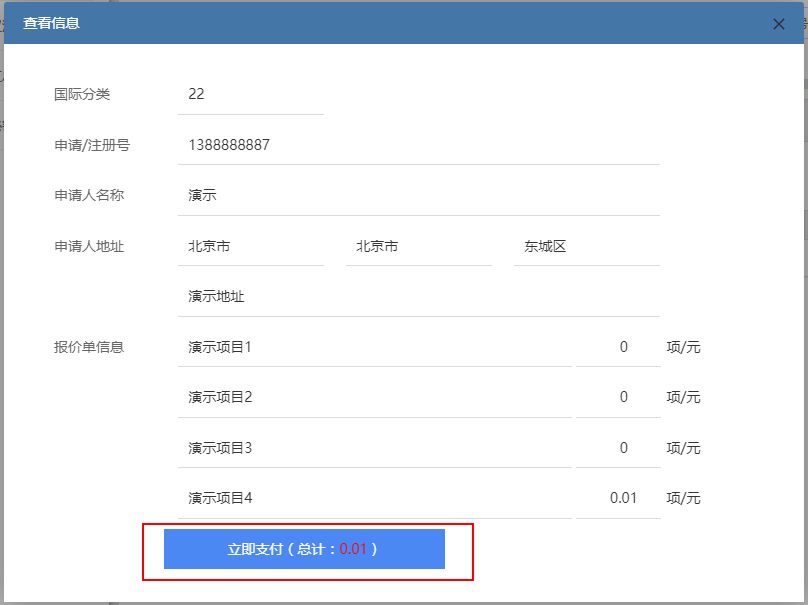
商标代缴费功能(第五步):点击立即支付后,进入支付界面支付。注:此方法目前仅支持微信扫码支付。其他方式支付可以联系客服人员进行其他渠道支付。

商标代缴费功能(第六步):支付成功后,会显示已支付成功,并且商标汇总管理列表页面会同时将该条代缴费的数据变更为已支付,已支付完成后,依然可以查看报价项目的信息,只需点击“代缴信息”按钮即可。同时,管理人员和服务人员看到已支付后,便会开始为此商标进行续展、代缴服务。
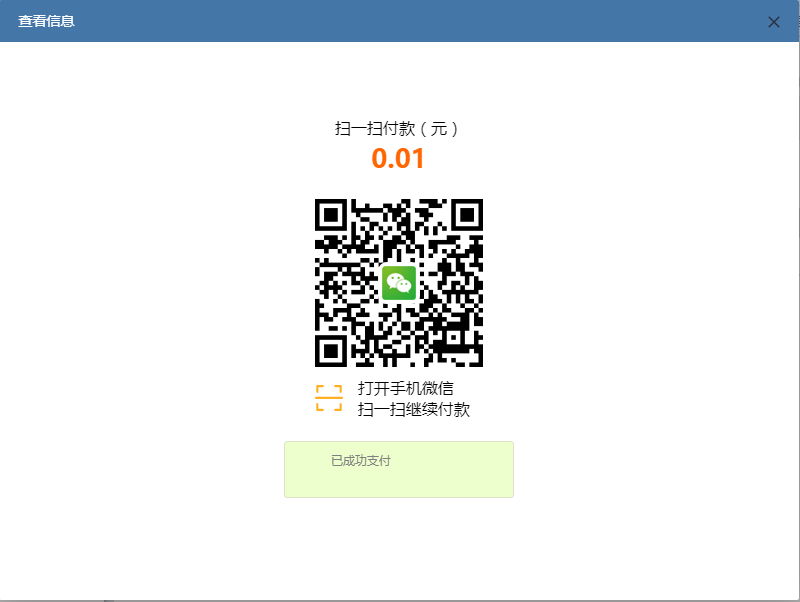

商标代缴费功能(第七步):代缴费服务完成后,商标代缴状态会变更为已完成。此时代缴服务已成功完成

商标代缴费功能(拒绝代缴情况):如果商标不需要代缴费或者由于某种原因管理人员和服务人员拒绝为其代缴的,可以在代缴状态显示已拒绝的情况下鼠标指向已拒绝状态会显示出拒绝理由

添加专利汇总(第一步):在没有添加过专利汇总数据的情况下,可以在首页的“我的知识产权”栏目中点击我的专利下方的“立即添加”可以直接进行添加(此方法请跳往第三步)。如果此前已有添加过专利汇总数据的情况下,可以点击“专利管理”按钮进入专利管理列表页面。也可以点击导航栏中的“知识产权汇总”里面的专利汇总进入
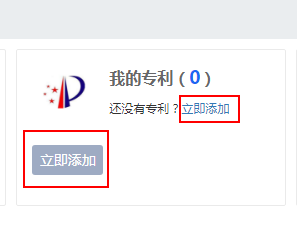
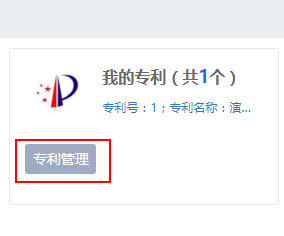
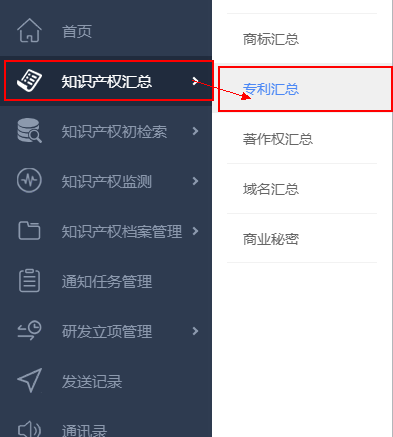
添加专利汇总(第二步):点击专利管理或从导航栏列表进入专利汇总管理列表页后,点击添加专利即可
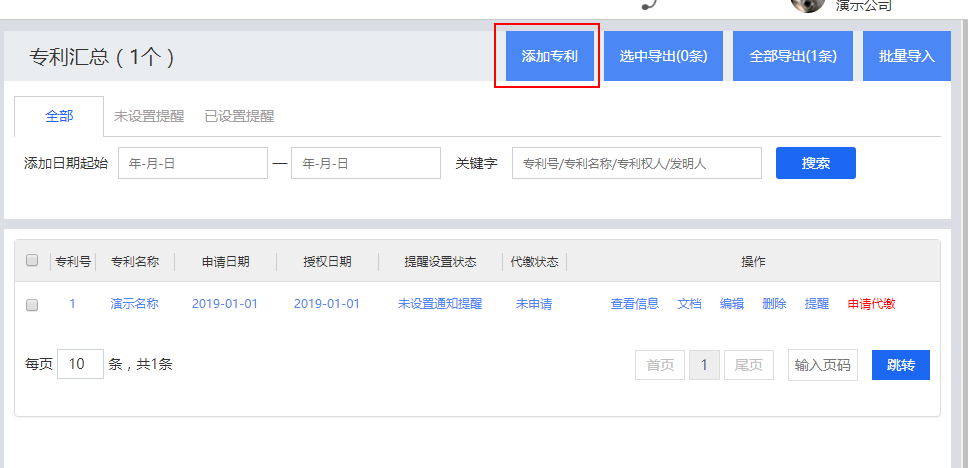
添加专利汇总(第三步):点击添加专利后,在弹出的添加窗口填入自己的信息内容然后点击“提交并保存”即添加完成
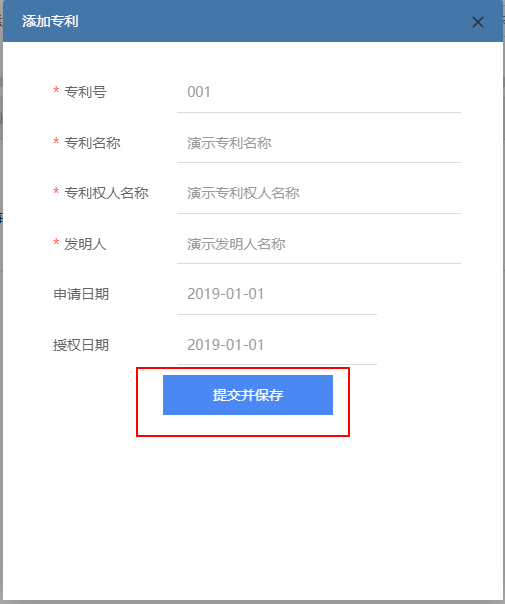
修改专利汇总(第一步):修改已经添加的专利汇总,可以在首页的我的知识产权板块中(专利板块)直接对最新添加的一条进行修改(此方法请跳往第三步),也可以点击“专利管理”按钮进入专利汇总管理列表页面寻找需要修改的专利数据进行修改。同样导航栏一样可以进入专利汇总管理列表页面进行修改
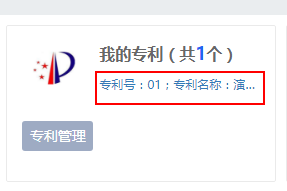
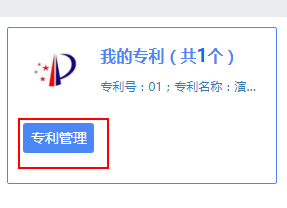
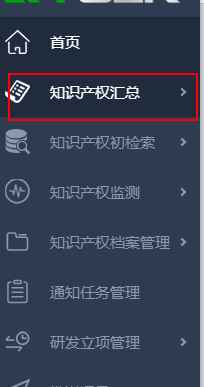
修改专利汇总(第二步):进入专利汇总管理列表页面以后,找到需要自己修改的专利数据后点击“编辑”按钮进入修改页面
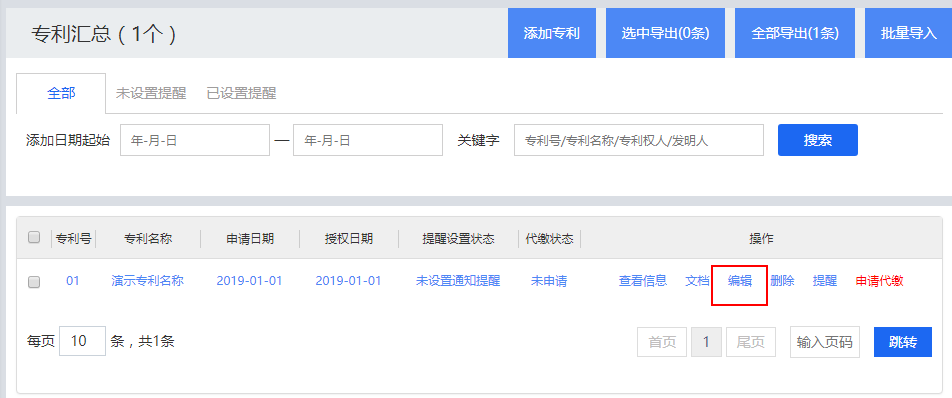
修改专利汇总(第三步):点击编辑后,弹出修改编辑窗口,然后对原有信息进行修改完成后点击“提交并保存”即可成功修改
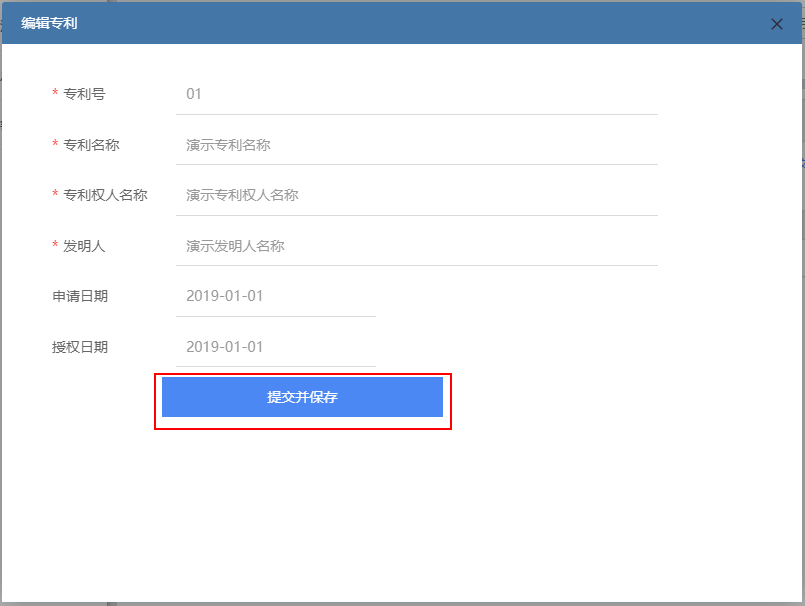
导入专利汇总(第一步):进入专利管理列表页面后,点击“批量导入”按钮
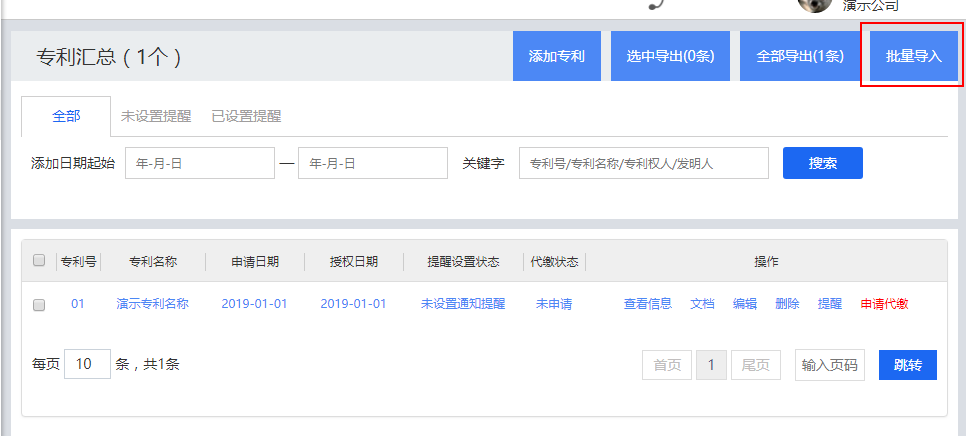
导入专利汇总(第二步):点击批量导入按钮以后,在弹出的导入窗口中,先点击“下载模板”后下载模板
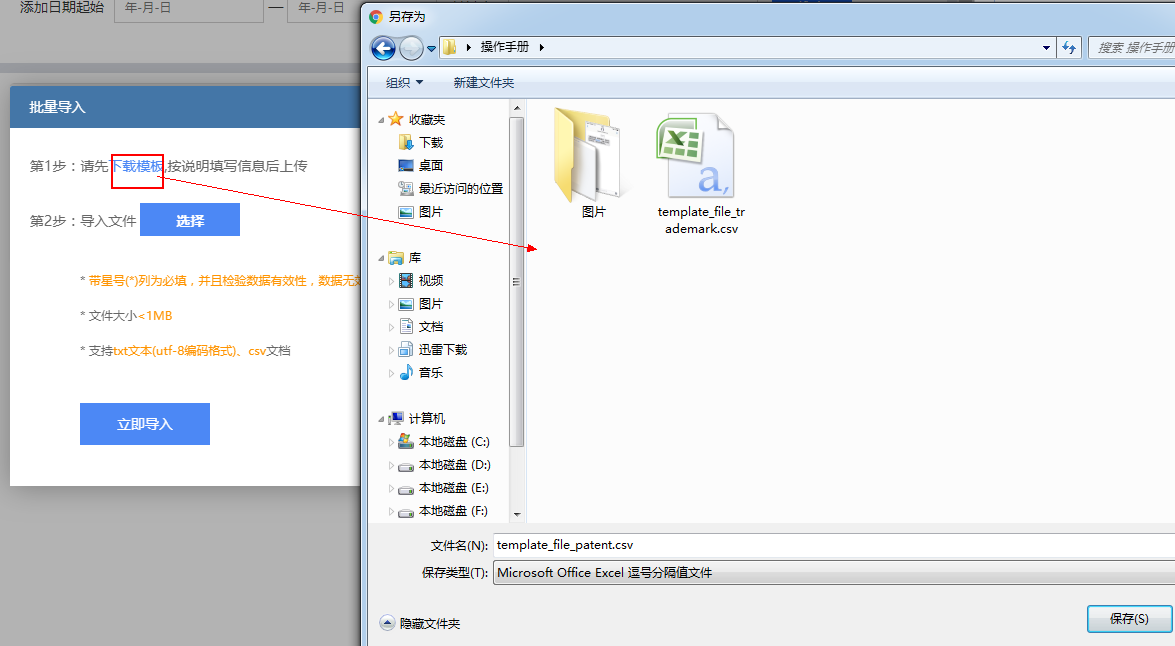
导入专利汇总(第三步):打开下载后的模板,根据提示内容填写需要导入的数据内容后保存。注:请勿更改文件名和列表头部

导入专利汇总(第四步):填写保存完成后,回去批量导入的窗口,选择刚才保存好的文件,选择成功后会有选择文件的文件名在“选择”按钮右侧显示
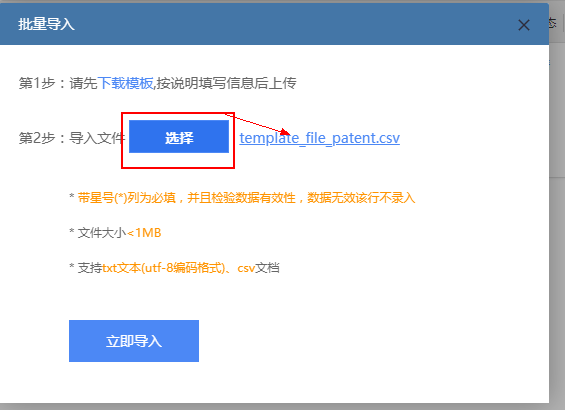
导入专利汇总(第五步):确认文件无误后点击“立即导入”按钮即可导入,导入成功与否会显示成功的条数和总共能检测到的条数
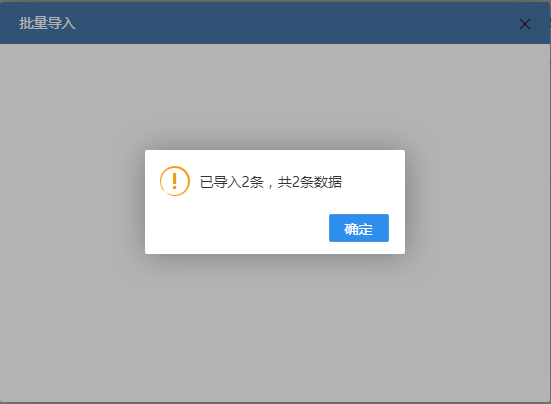
导出专利汇总(一):进入专利汇总管理列表页面后,选中需要导出的数据,然后点击“选中导出”选择需要保存的路径即可。注:如果全选只导出当前页数所有选中的数据
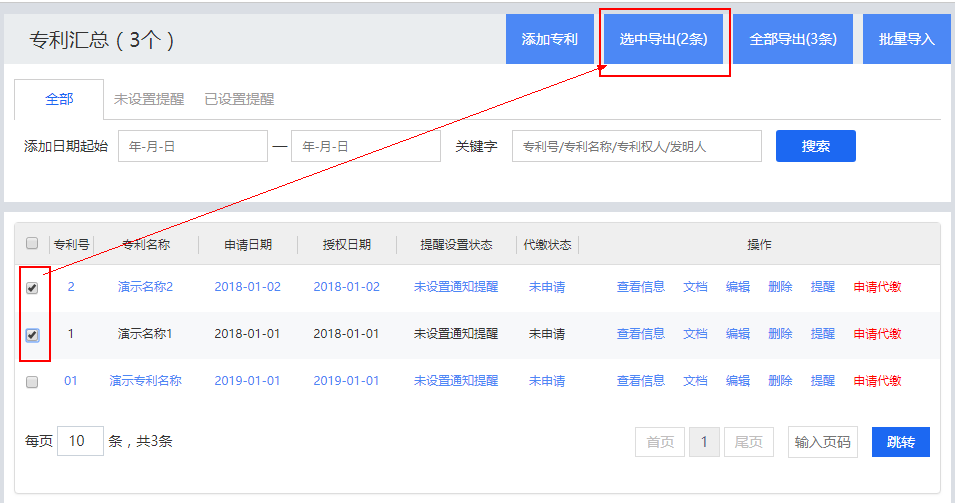
导出专利汇总(二):直接点击“全部导出”按钮后选择保存路径就可以把所有查到的数据全部导出。所有查到的数据数量在左下角显示
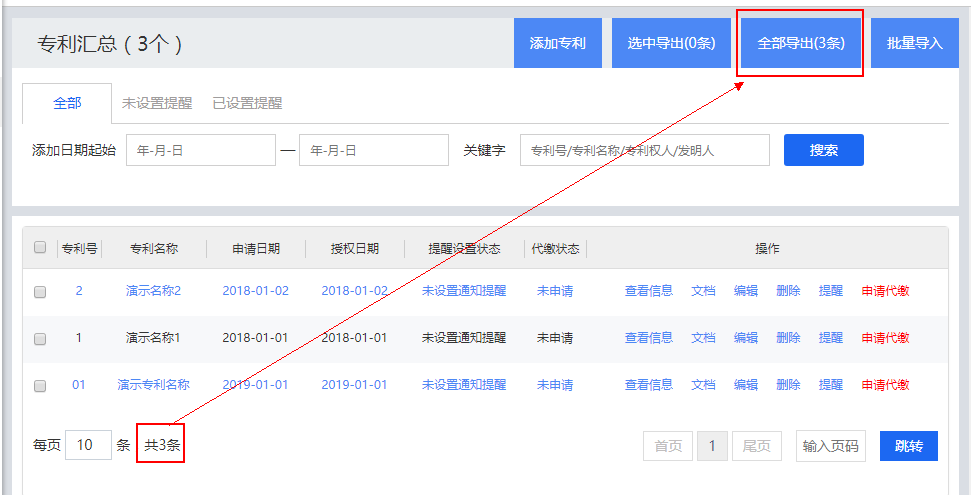
查看专利汇总数据(第一步):在专利汇总管理列表页面检索出需要查看的数据,例如:用关键字查询专利号等
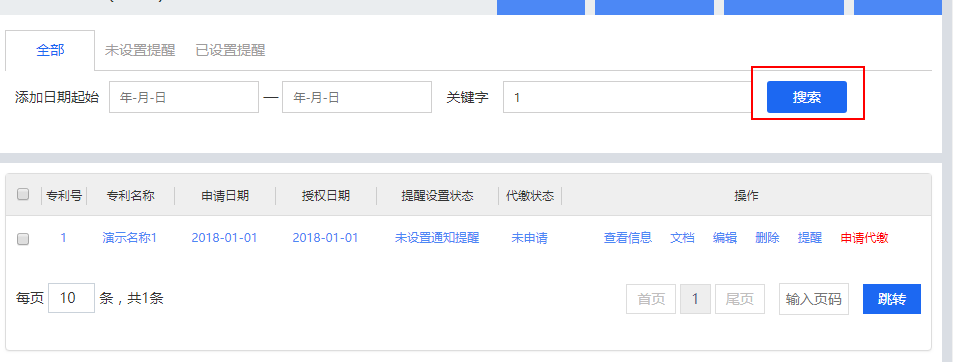
查看专利汇总数据(第二步):筛选出需要查看的数据后,点击查看信息即可
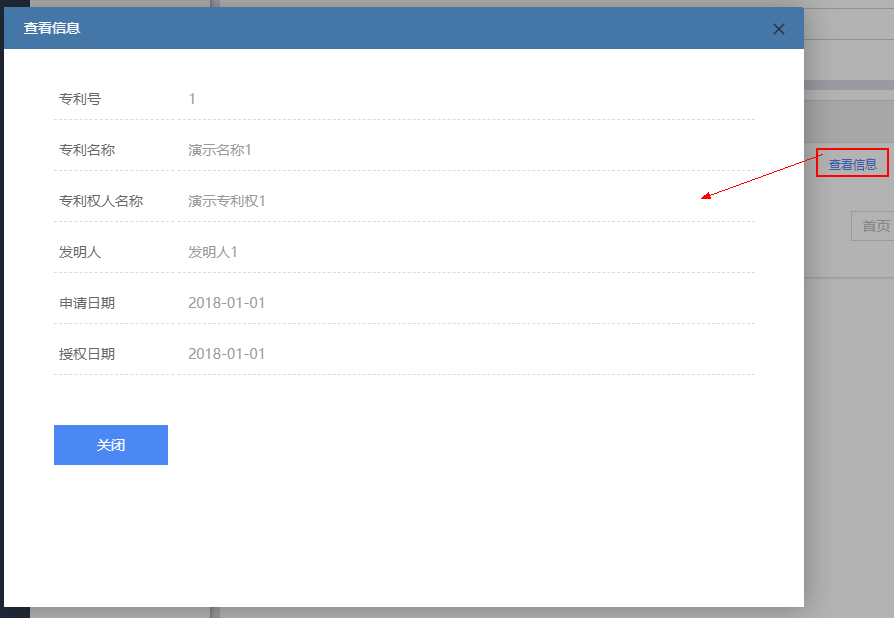
专利代缴费功能(第一步):在专利汇总管理列表页面找出需要代缴费的数据,然后点击操作栏里面的“申请代缴”按钮
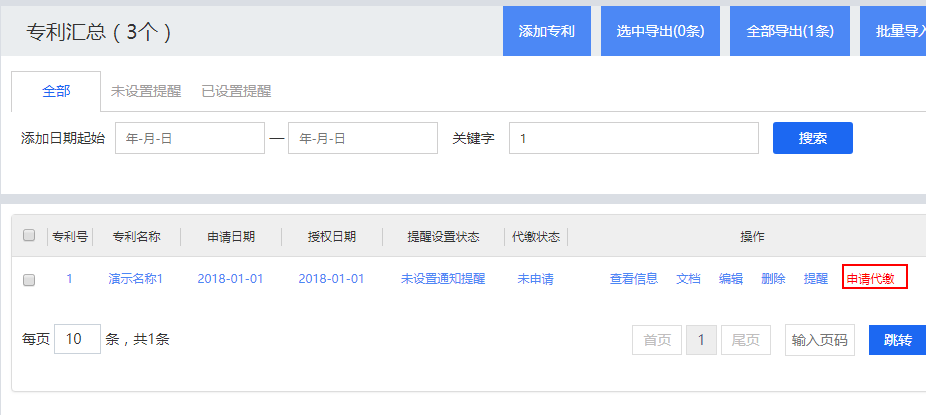
专利代缴费功能(第二步):点击申请代缴后,会提示已申请成功,并且代缴状态变更为待报价,此时只需等待管理人员或服务人员填写报价情况即可。期间如果想撤销代缴申请可以点击“撤销申请”按钮
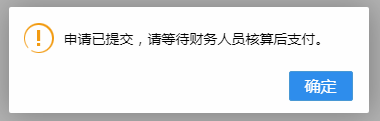
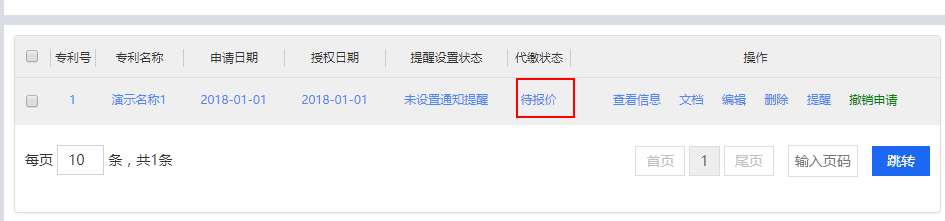
专利代缴费功能(第三步):当管理人员或服务人员提交报价价格后,代缴状态会变为已报价,此时点击“立即支付”会进入报价的详细信息页面。

专利代缴费功能(第四步):点击立即支付后,会弹出价格详细窗口,确认无误后点击“立即支付”。
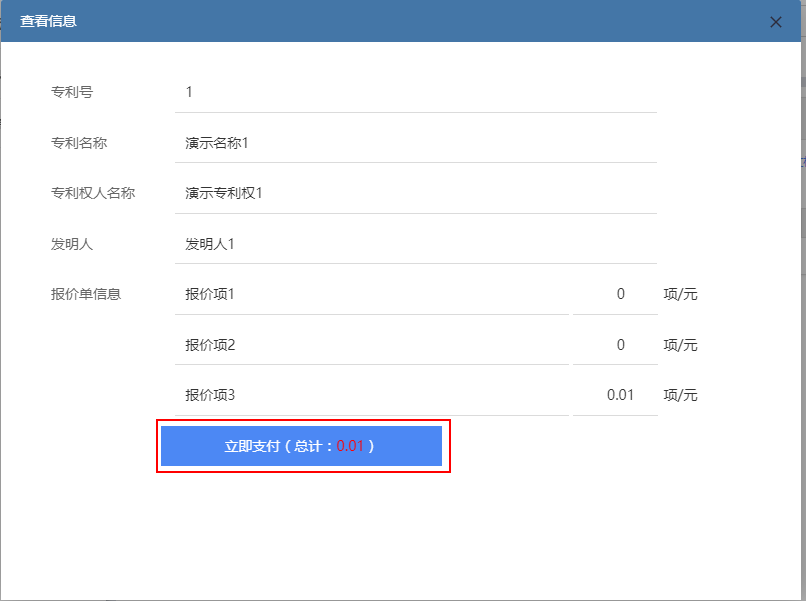
专利代缴费功能(第五步):点击立即支付后,进入支付界面支付。注:此方法目前仅支持微信扫码支付。其他方式支付可以联系客服人员进行其他渠道支付。
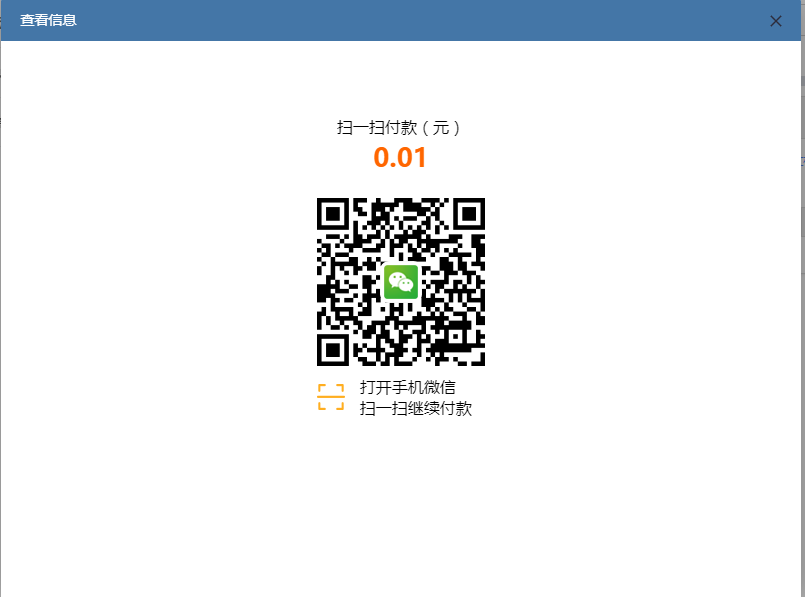
专利代缴费功能(第六步):支付成功后,会显示已支付成功,并且专利汇总管理列表页面会同时将该条代缴费的数据变更为已支付,已支付完成后,依然可以查看报价项目的信息,只需点击“代缴信息”按钮即可。同时,管理人员和服务人员看到已支付后,便会开始为此专利进行代缴服务。
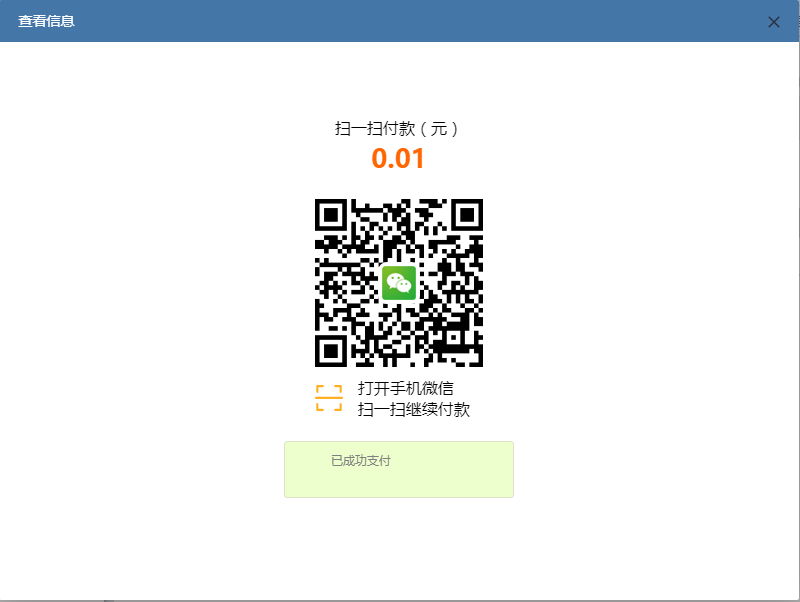

专利代缴费功能(第七步):代缴费服务完成后,专利代缴状态会变更为已完成。此时代缴服务已成功完成

专利代缴费功能(拒绝代缴情况):如果专利不需要代缴费或者由于某种原因管理人员和服务人员拒绝为其代缴的,可以在代缴状态显示已拒绝的情况下鼠标指向已拒绝状态会显示出拒绝理由

添加著作权汇总(第一步):在没有添加过著作权汇总数据的情况下,可以在首页的“我的知识产权”栏目中点击我的著作权下方的“立即添加”可以直接进行添加(此方法请跳往第三步)。如果此前已有添加过著作权汇总数据的情况下,可以点击“版权管理”按钮进入商标管理列表页面。也可以点击导航栏中的“知识产权汇总”里面的著作权汇总进入
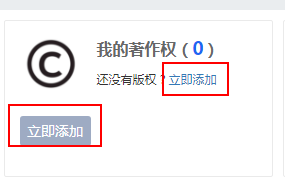
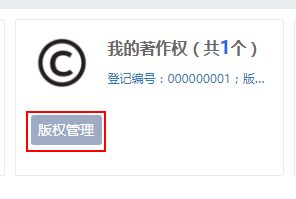
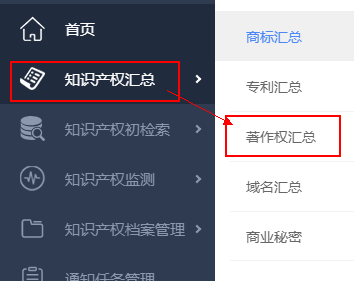
添加著作权汇总(第二步):点击版权管理或从导航栏列表进入著作权汇总管理列表页后,点击添加版权即可
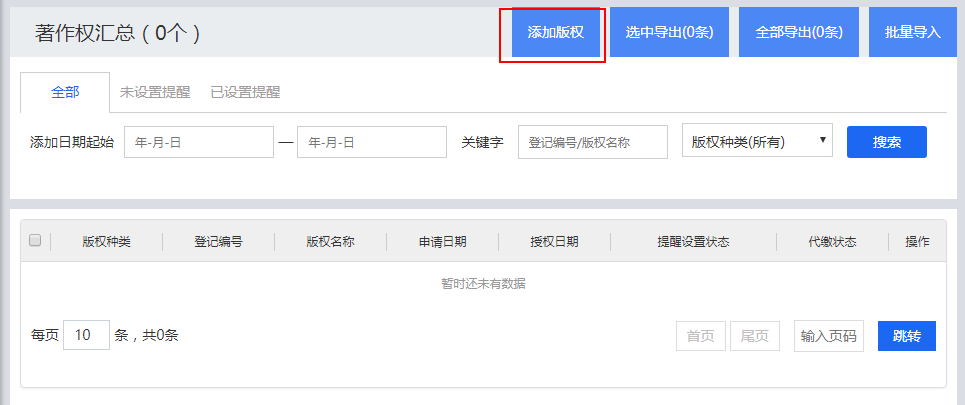
添加著作权汇总(第三步):点击添加版权后,在弹出的添加窗口填入自己的信息内容然后点击“提交并保存”即添加完成
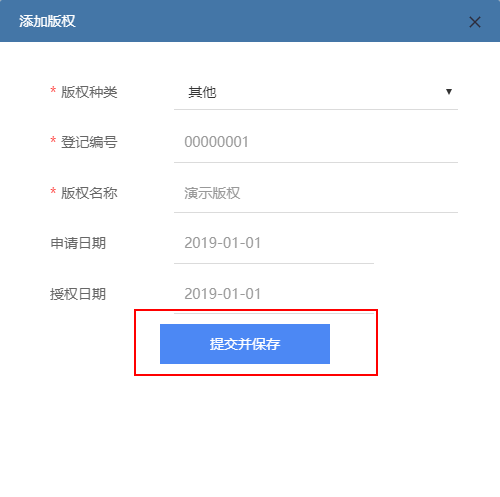
修改著作权汇总(第一步):修改已经添加的著作权汇总,可以在首页的我的知识产权板块中(著作权板块)直接对最新添加的一条进行修改(此方法请跳往第三步),也可以点击“版权管理”按钮进入著作权汇总管理列表页面寻找需要修改的著作权数据进行修改。同样导航栏一样可以进入著作权汇总管理列表页面进行修改
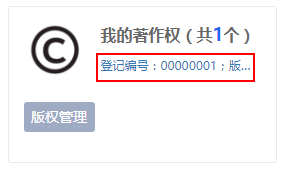
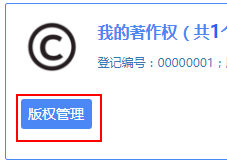
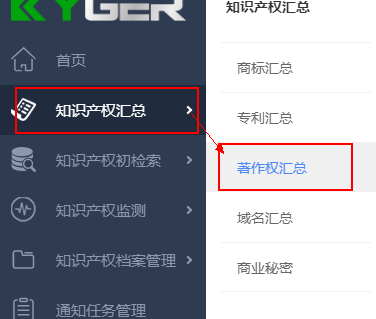
修改著作权汇总(第二步):进入著作权汇总管理列表页面以后,找到需要自己修改的著作权数据后点击“编辑”按钮进入修改页面
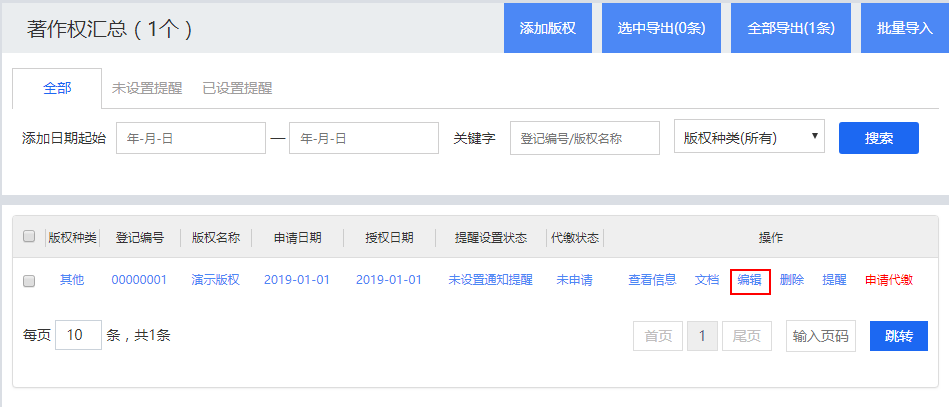
修改著作权汇总(第三步):点击编辑后,弹出修改编辑窗口,然后对原有信息进行修改完成后点击“提交并保存”即可成功修改
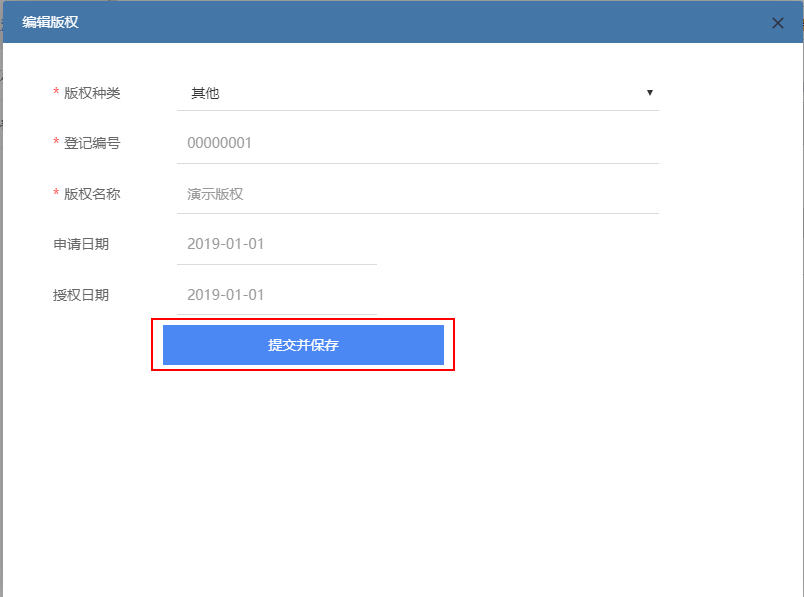
导入著作权汇总(第一步):进入著作权管理列表页面后,点击“批量导入”按钮
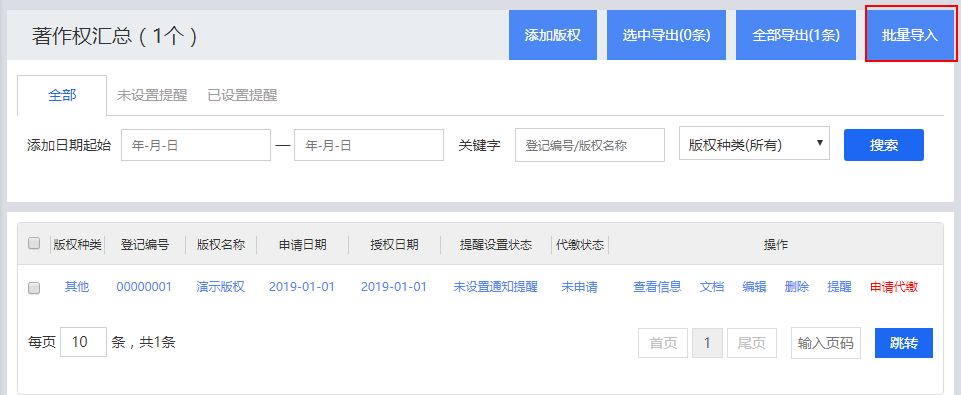
导入著作权汇总(第二步):点击批量导入按钮以后,在弹出的导入窗口中,先点击“下载模板”后下载模板
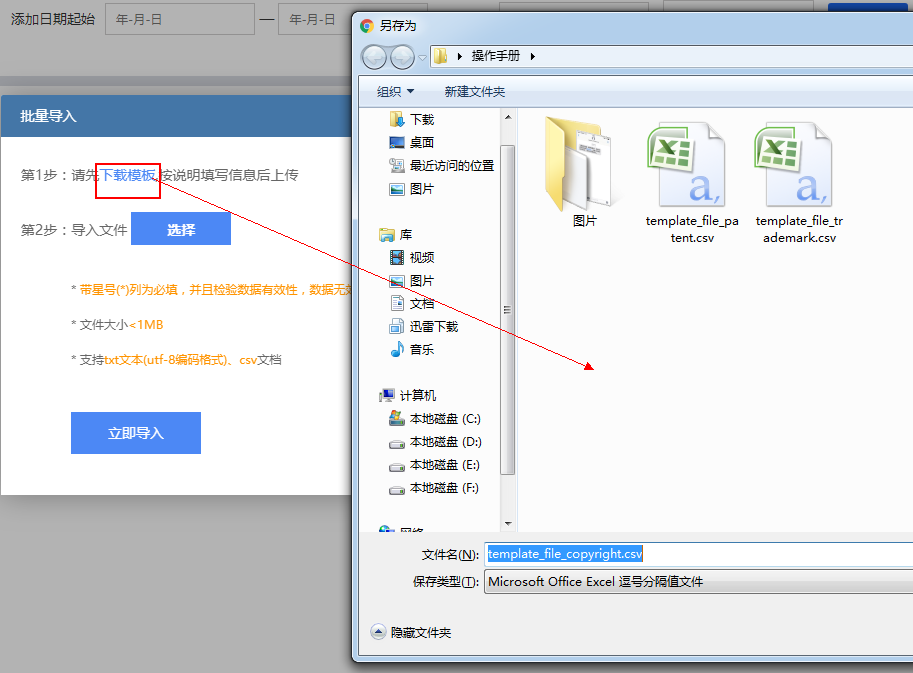
导入著作权汇总(第三步):打开下载后的模板,根据提示内容填写需要导入的数据内容后保存。注:请勿更改文件名和列表头部
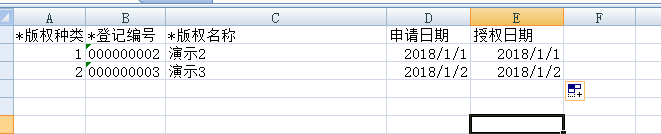
导入著作权汇总(第四步):填写保存完成后,回去批量导入的窗口,选择刚才保存好的文件,选择成功后会有选择文件的文件名在“选择”按钮右侧显示
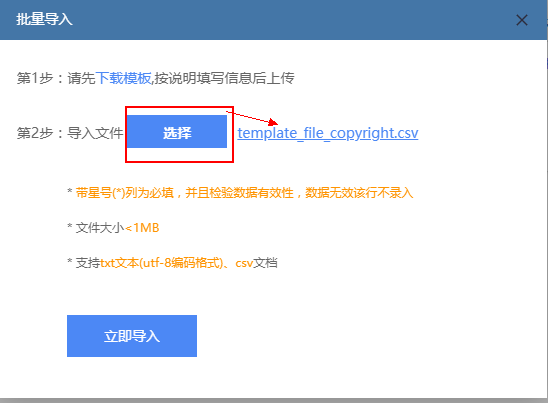
导入著作权汇总(第五步):确认文件无误后点击“立即导入”按钮即可导入,导入成功与否会显示成功的条数和总共能检测到的条数。
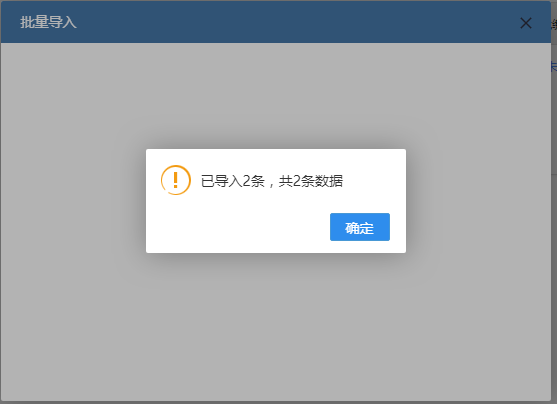
导出著作权汇总(一):进入著作权汇总管理列表页面后,选中需要导出的数据,然后点击“选中导出”选择需要保存的路径即可。注:如果全选只导出当前页数所有选中的数据
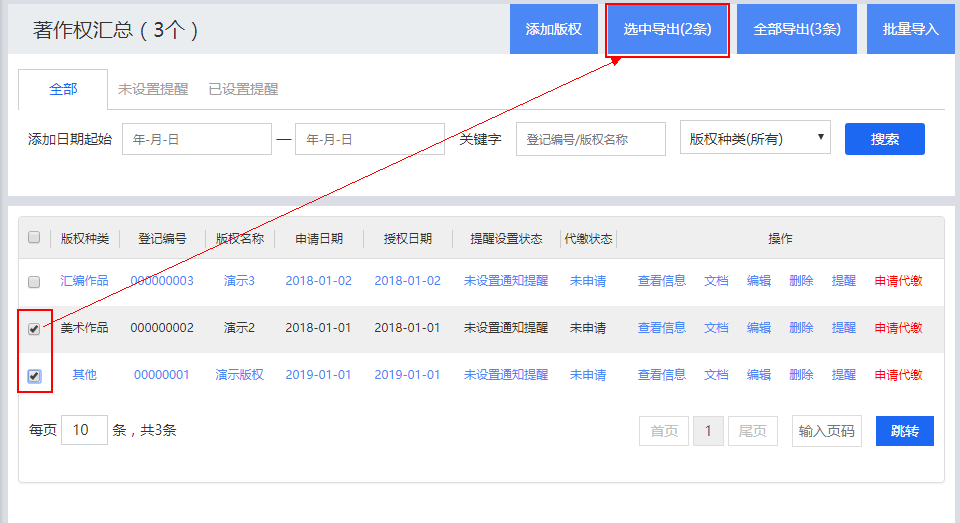
导出著作权汇总(二):直接点击“全部导出”按钮后选择保存路径就可以把所有查到的数据全部导出。所有查到的数据数量在左下角显示
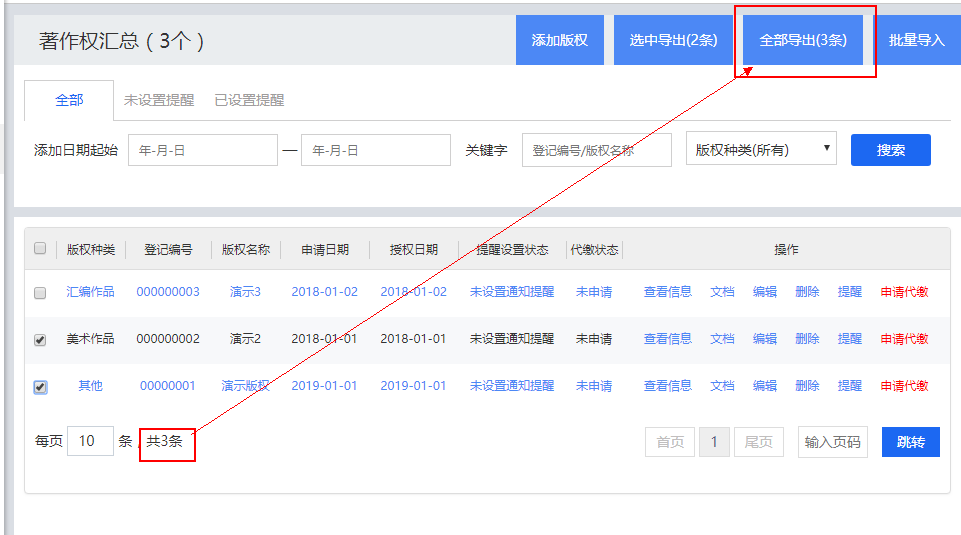
查看著作权汇总数据(第一步):在著作权汇总管理列表页面检索出需要查看的数据,例如:版权种类等,然后点击搜索
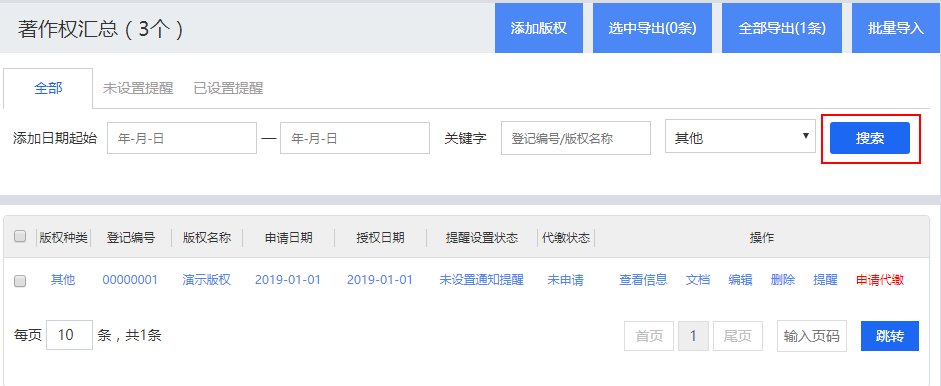
查看著作权汇总数据(第二步):筛选出需要查看的数据后,点击查看信息即可
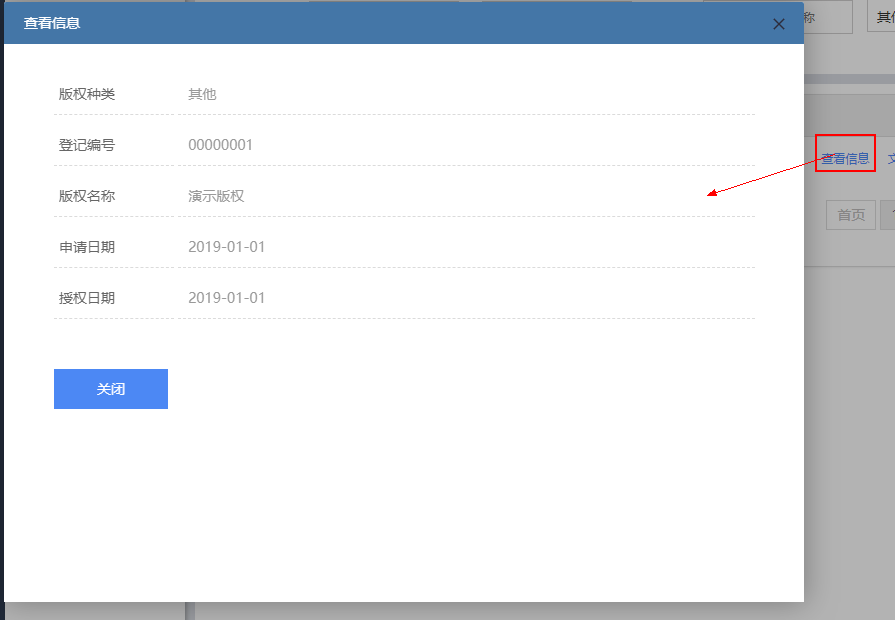
著作权代缴费功能(第一步):在著作权汇总管理列表页面找出需要代缴费的数据,然后点击操作栏里面的“申请代缴”按钮
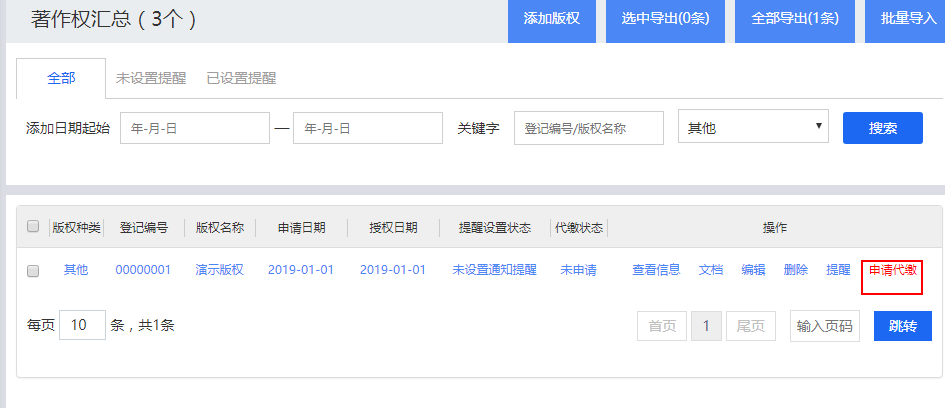
著作权代缴费功能(第二步):点击申请代缴后,会提示已申请成功,并且代缴状态变更为待报价,此时只需等待管理人员或服务人员填写报价情况即可。期间如果想撤销代缴申请可以点击“撤销申请”按钮
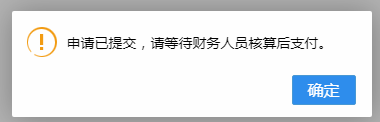
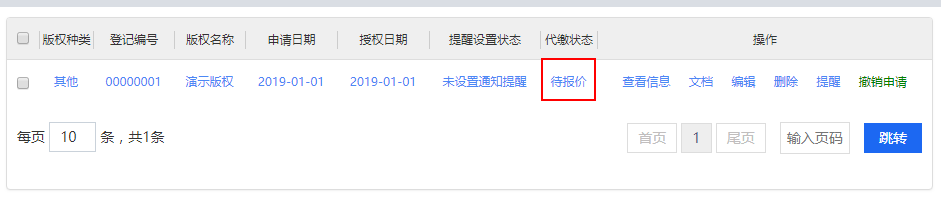
著作权代缴费功能(第三步):当管理人员或服务人员提交报价价格后,代缴状态会变为已报价,此时点击“立即支付”会进入报价的详细信息页面。
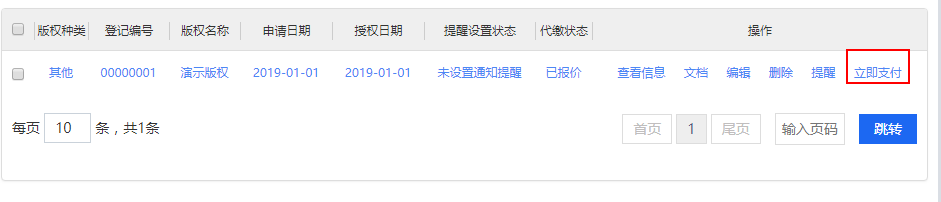
著作权代缴费功能(第四步):点击立即支付后,会弹出价格详细窗口,确认无误后点击“立即支付”。

著作权代缴费功能(第五步):点击立即支付后,进入支付界面支付。注:此方法目前仅支持微信扫码支付。其他方式支付可以联系客服人员进行其他渠道支付。
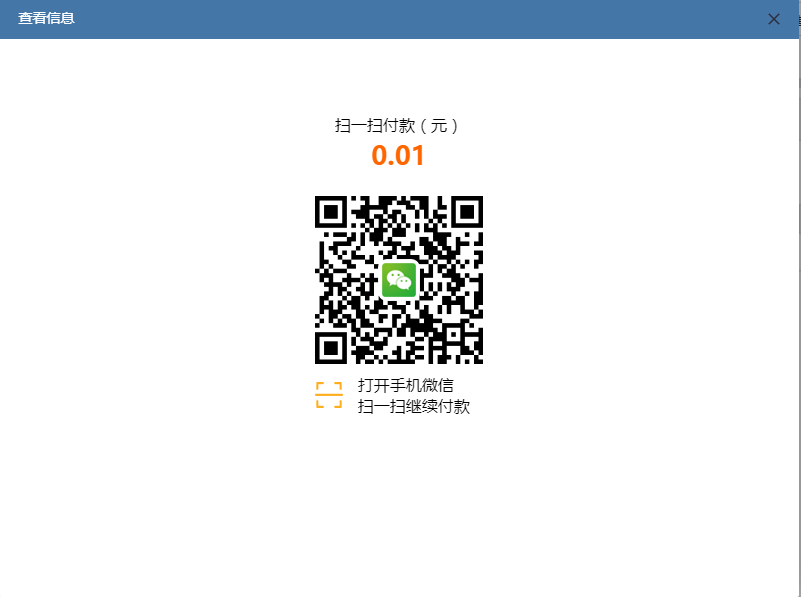
著作权代缴费功能(第六步):支付成功后,会显示已支付成功,并且著作权汇总管理列表页面会同时将该条代缴费的数据变更为已支付,已支付完成后,依然可以查看报价项目的信息,只需点击“代缴信息”按钮即可。同时,管理人员和服务人员看到已支付后,便会开始为此著作权进行代缴服务。
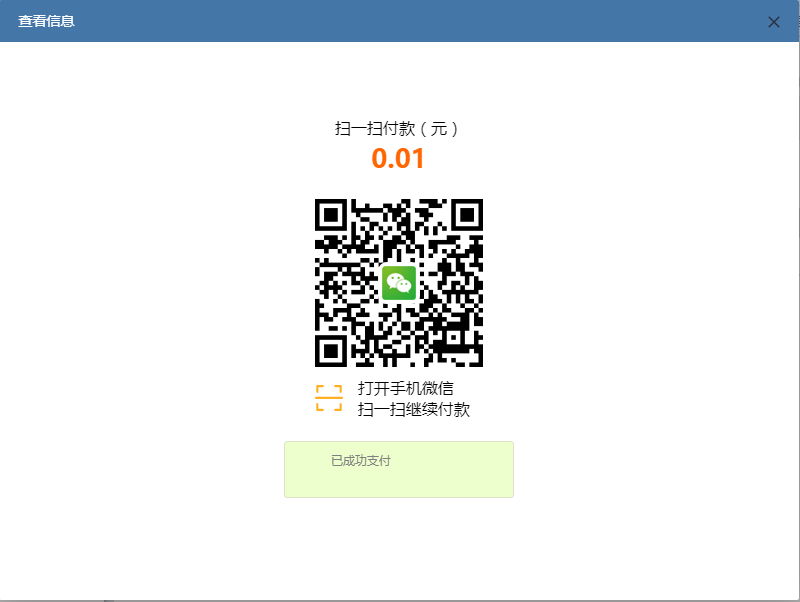

著作权代缴费功能(第七步):代缴费服务完成后,著作权代缴状态会变更为已完成。此时代缴服务已成功完成
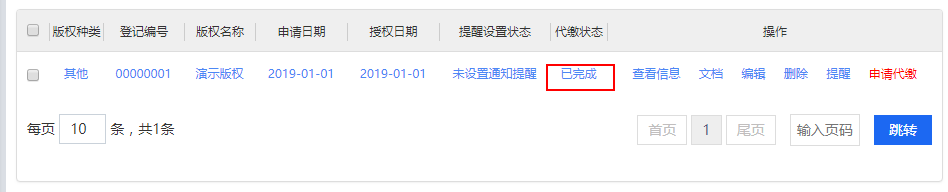
著作权代缴费功能(拒绝代缴情况):如果著作权不需要代缴费或者由于某种原因管理人员和服务人员拒绝为其代缴的,可以在代缴状态显示已拒绝的情况下鼠标指向已拒绝状态会显示出拒绝理由

添加域名汇总(第一步):在没有添加过域名汇总数据的情况下,可以在首页的“我的知识产权”栏目中点击我的域名下方的“立即添加”可以直接进行添加(此方法请跳往第三步)。如果此前已有添加过域名汇总数据的情况下,可以点击“域名管理”按钮进入商标管理列表页面。也可以点击导航栏中的“知识产权汇总”里面的域名汇总进入
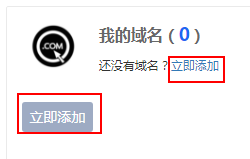
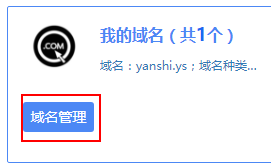
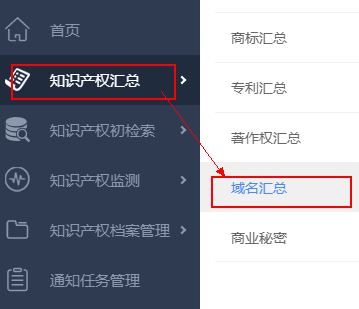
添加域名汇总(第二步):点击域名管理或从导航栏列表进入域名汇总管理列表页后,点击添加域名即可
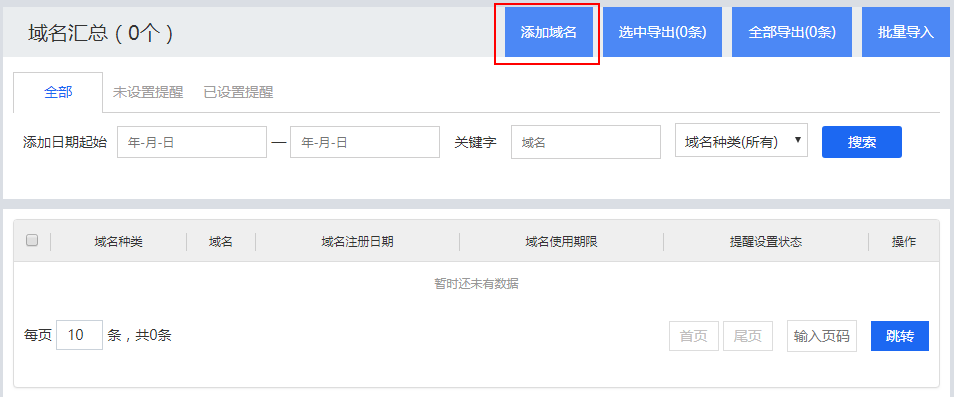
添加域名汇总(第三步):点击添加域名后,在弹出的添加窗口填入自己的信息内容然后点击“提交并保存”即添加完成

修改域名汇总(第一步):修改已经添加的域名汇总,可以在首页的我的知识产权板块中(域名板块)直接对最新添加的一条进行修改(此方法请跳往第三步),也可以点击“域名管理”按钮进入域名汇总管理列表页面寻找需要修改的域名数据进行修改。同样导航栏一样可以进入域名汇总管理列表页面进行修改
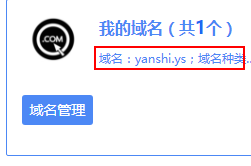
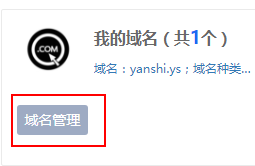
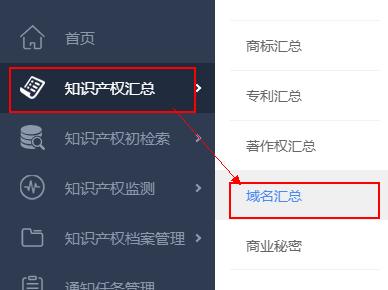
修改域名汇总(第二步):进入域名汇总管理列表页面以后,找到需要自己修改的域名数据后点击“编辑”按钮进入修改页面
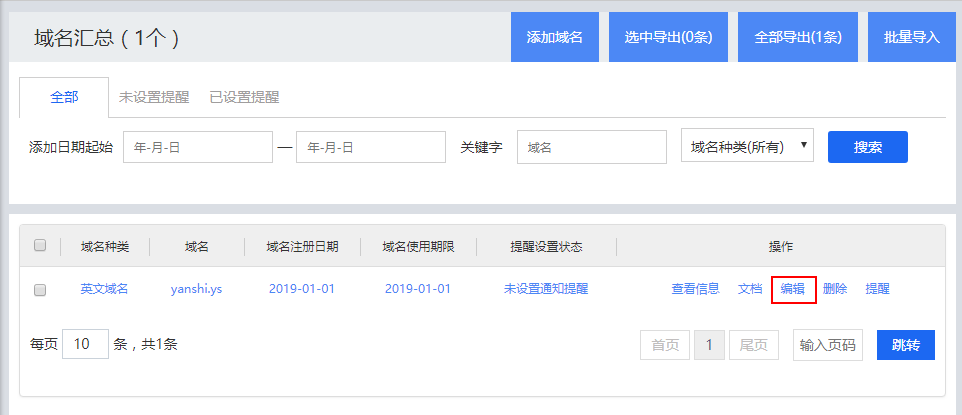
修改域名汇总(第三步):点击编辑后,弹出修改编辑窗口,然后对原有信息进行修改完成后点击“提交并保存”即可成功修改
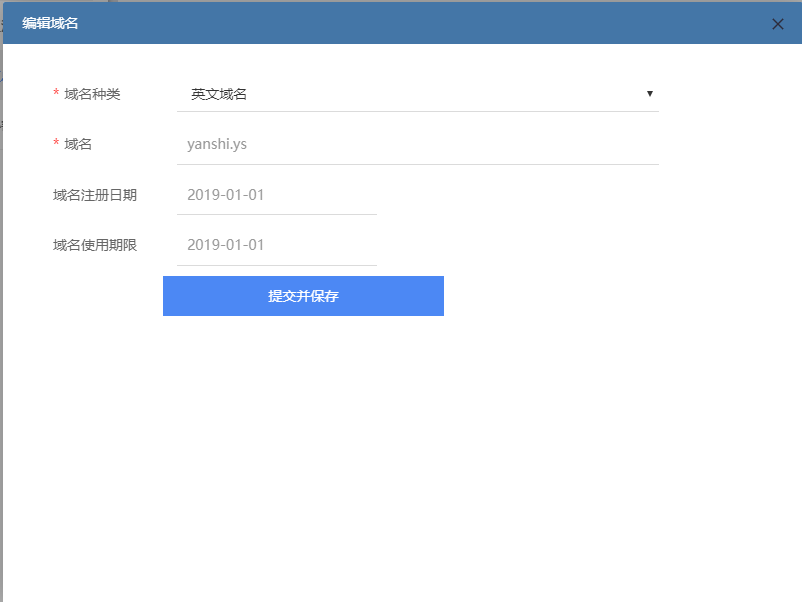
导入域名汇总(第一步):进入域名管理列表页面后,点击“批量导入”按钮
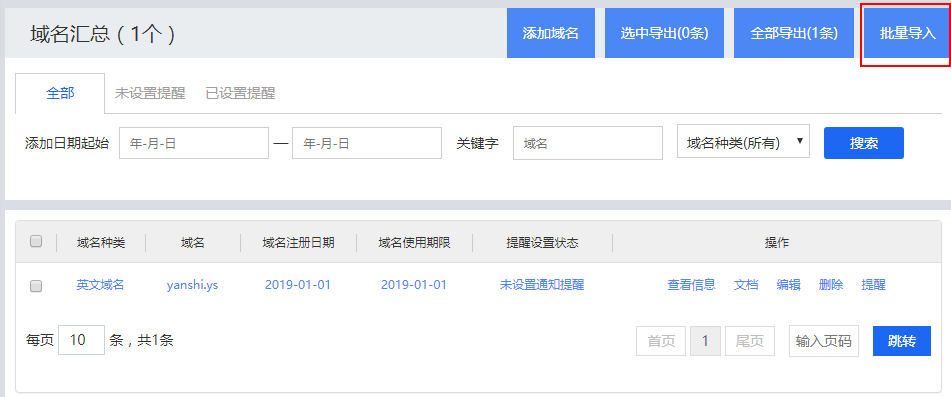
导入域名汇总(第二步):点击批量导入按钮以后,在弹出的导入窗口中,先点击“下载模板”后下载模板
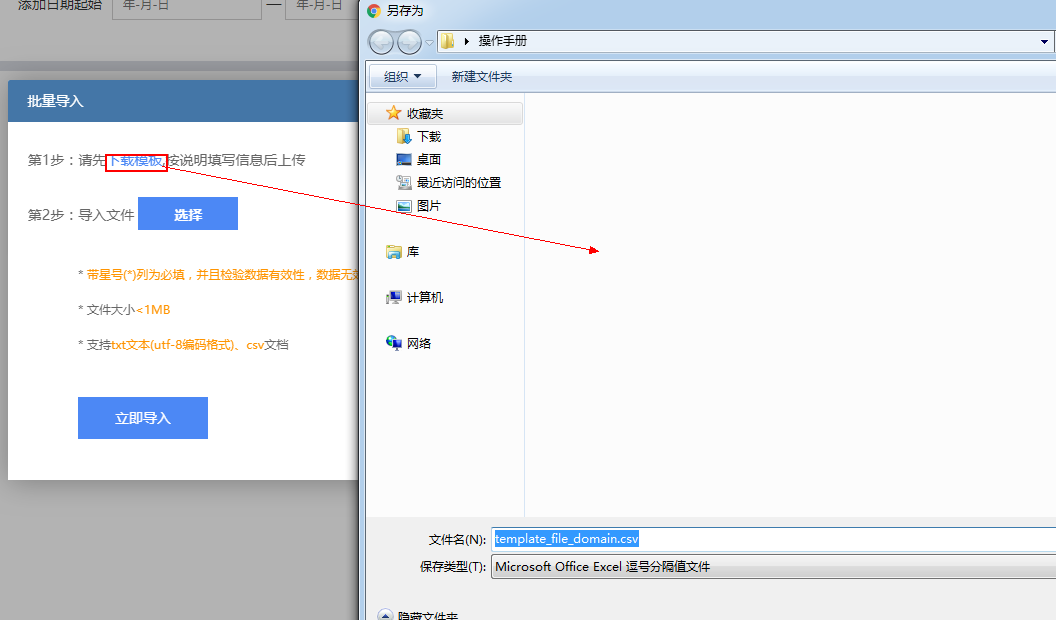
导入域名汇总(第三步):打开下载后的模板,根据提示内容填写需要导入的数据内容后保存。注:请勿更改文件名和列表头部

导入域名汇总(第四步):填写保存完成后,回去批量导入的窗口,选择刚才保存好的文件,选择成功后会有选择文件的文件名在“选择”按钮右侧显示
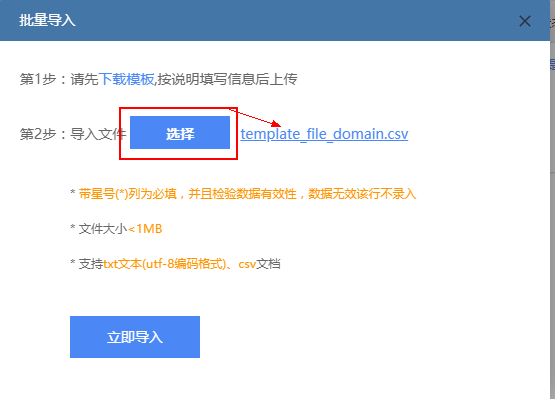
导入域名汇总(第五步):确认文件无误后点击“立即导入”按钮即可导入,导入成功与否会显示成功的条数和总共能检测到的条数。
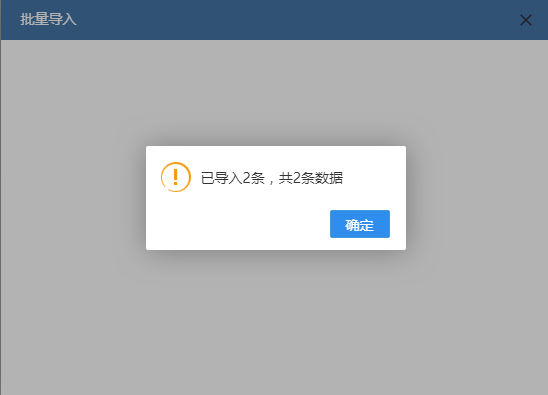
导出域名汇总(一):进入域名汇总管理列表页面后,选中需要导出的数据,然后点击“选中导出”选择需要保存的路径即可。注:如果全选只导出当前页数所有选中的数据
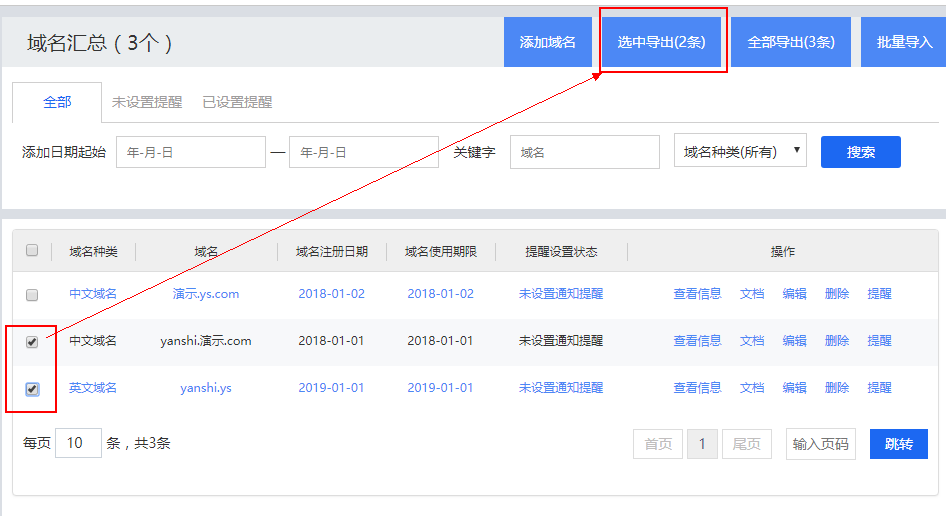
导出域名汇总(二):直接点击“全部导出”按钮后选择保存路径就可以把所有查到的数据全部导出。所有查到的数据数量在左下角显示
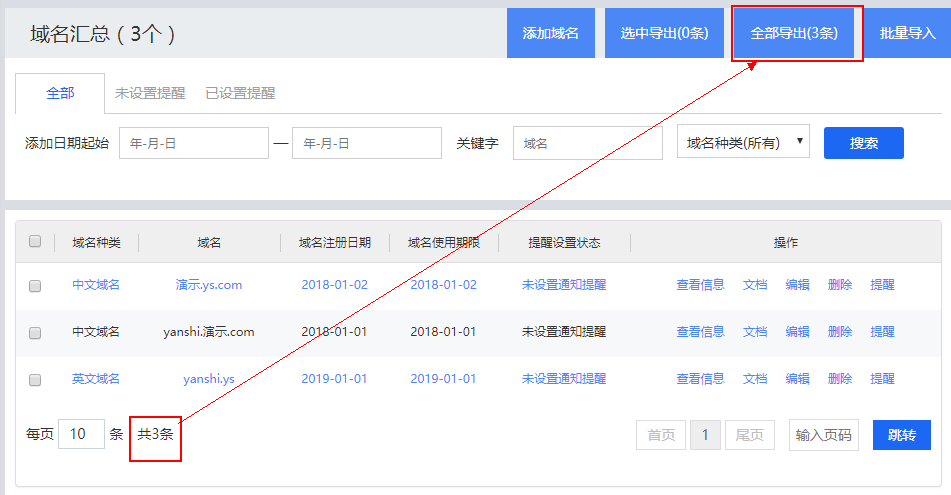
查看域名汇总数据(第一步):在域名汇总管理列表页面检索出需要查看的数据,例如添加日期的范围和国际分类等,然后点击搜索
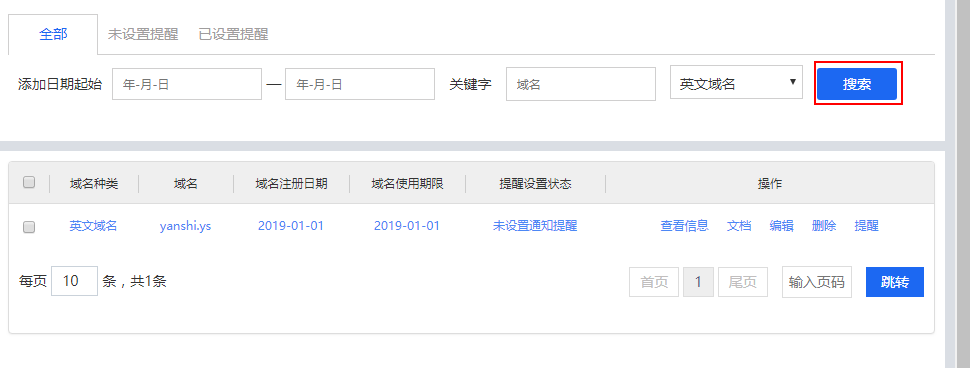
查看域名汇总数据(第二步):筛选出需要查看的数据后,点击查看信息即可
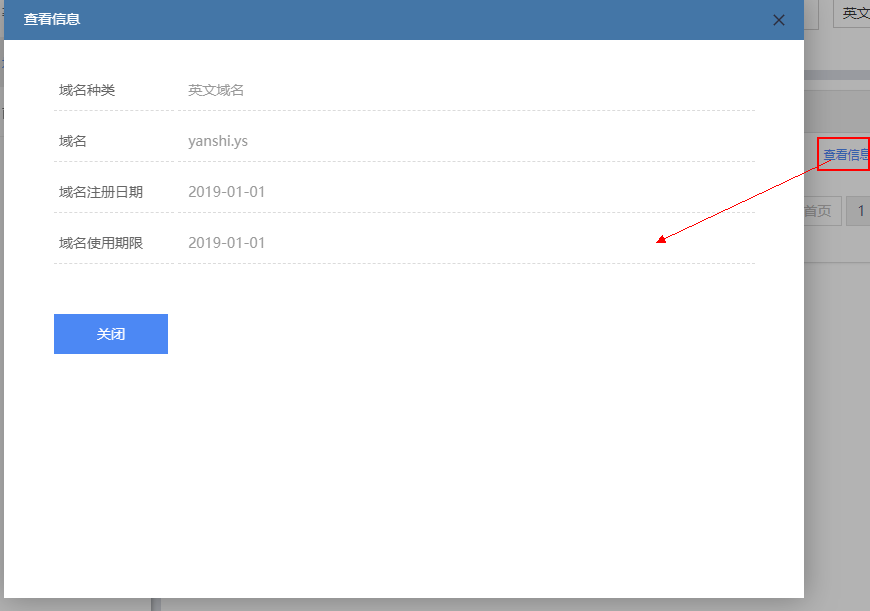
四大功能其余操作按钮(删除):操作列表的删除按钮就是删除此条信息
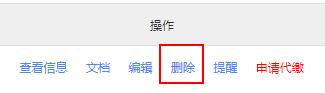
四大功能其余操作按钮(文档):文档按钮,为此条数据汇总添加或操作相关文档,具体功能在“知识产权文档管理”操作手册中介绍
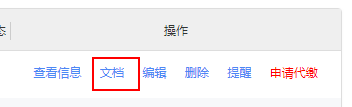
四大功能其余操作按钮(提醒):提醒按钮,为此条数据汇总定时或周期的短信或邮件提醒,具体功能在“通知任务管理”操作手册中介绍
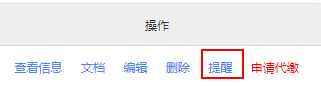
添加商业秘密文档(第一步):从导航栏点击知识产权汇总,然后点击“商业秘密”进入商业秘密文档管理列表
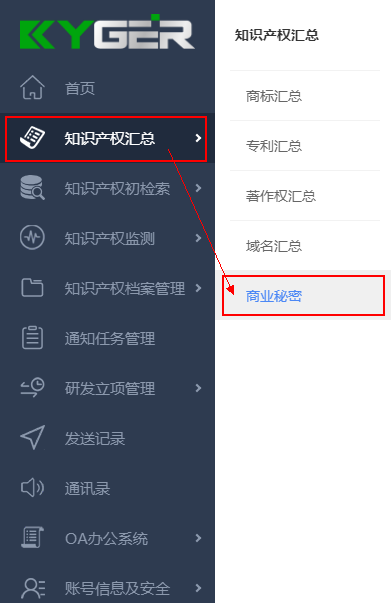
添加商业秘密文档(第二步):进入商业秘密文档管理列表后,点击“添加文档”进入添加商业秘密文档页面
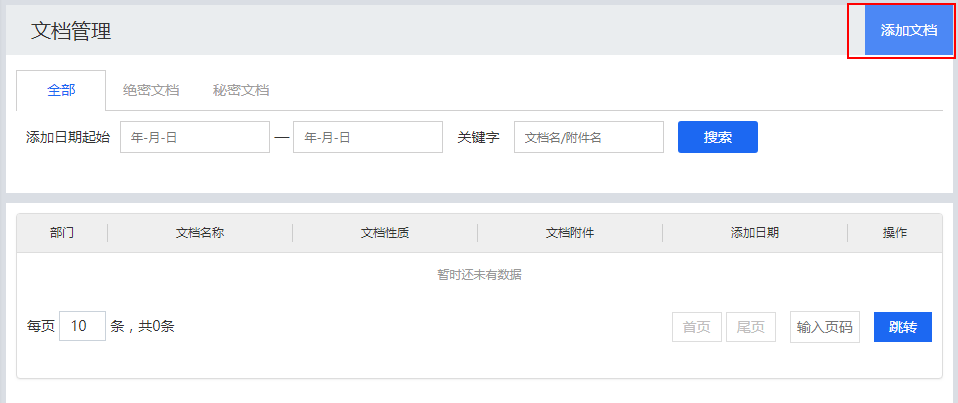
添加商业秘密文档(第三步):进入添加商业秘密文档页面后,填写文档的信息(红星表明必填或必选),填写完成后点击“提交并保存”即可。注:按钮1(选择操作人员,选择以后只有操作人员里面的人才可以操作该文档)。按钮2(点击可以选择需要上传的附件)。按钮3(需要上传多个附件是可以点击“+”,删除多余的附件可以点击“-”)。如果人员选择里面没有有人,可翻阅“子账号管理”操作手册
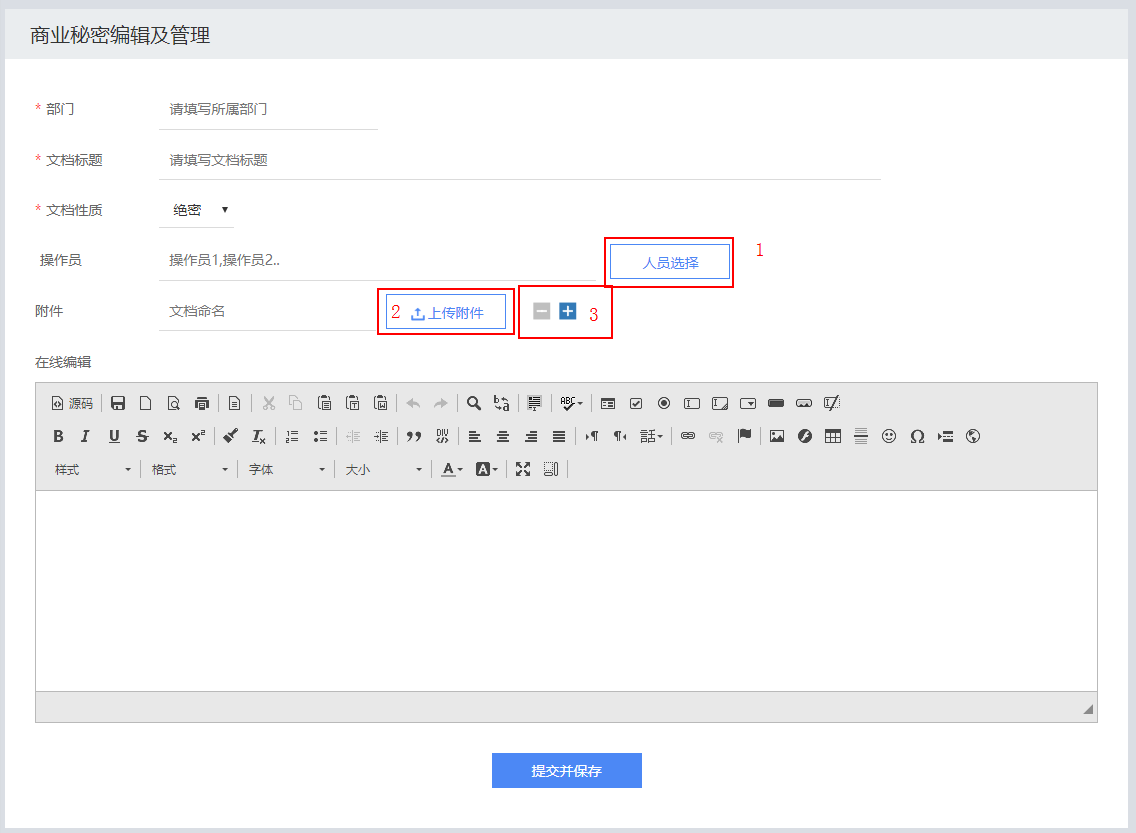
编辑商业秘密文档(第一步):进入商业秘密文档管理列表,然后找到需要编辑的商业秘密文档,点击“编辑”按钮或者点解文档名称进入编辑页面

编辑商业秘密文档(第二步):进入编辑商业秘密文档页面后,根据情况修改需要变更的信息,然后点击提交并保存即可
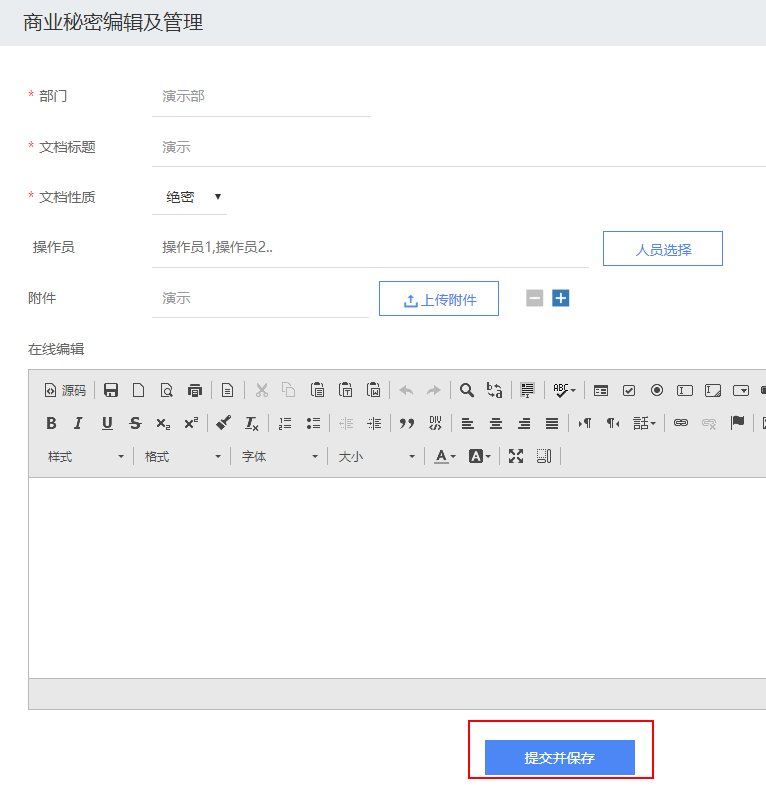
查看商业秘密文档(查看附件):进入编辑商业秘密文档列表页,找到需要查看的商业秘密文档,直接点击“文档附件”下你所需要查看的文档即可
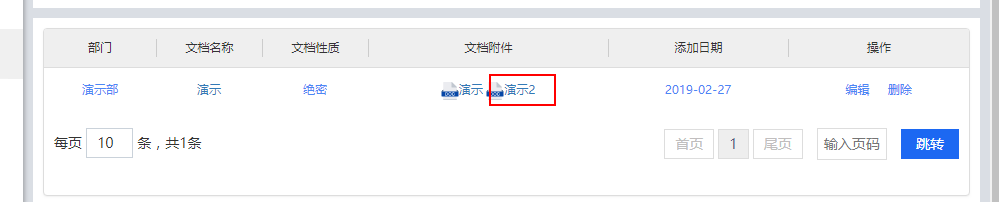
查看商业秘密文档(搜索):进入编辑商业秘密文档列表页,根据自身情况搜索出相应的文档,例如:在关键搜索“演示”文档名称,然后搜索
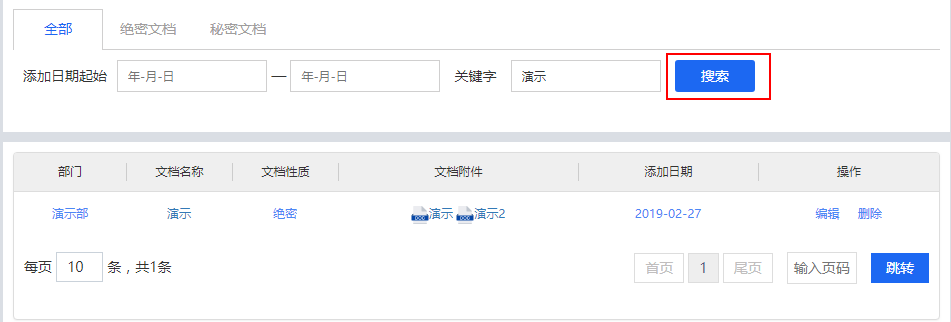
删除商业秘密文档:进入编辑商业秘密文档列表页,找出需要删除的商业秘密文档,然后点击“删除”按钮
