添加商标文档(第一步):从导航栏点击知识产权档案管理中的商标进入商标文档管理页面。也可以从商标汇总管理列表的文档进入(此操作直接跳往第三步且指定添加或编辑对应数据的文档)


添加商标文档(第二步):进入商标文档管理后点击“添加文档”按钮进入添加页面。

添加商标文档(第三步):进入文档添加页面后,先选择文档所属类型(例如:商标),再选择类型对应下的数据情况(此数据情况在数据汇总中可以看到)即优先选择图中序号1的信息后再填写相应信息后提交即可。注:从商标汇总管理页面跳转过来的可以直接填写信息,需要增加或减少附件上传可以通过按钮2的“+”、“-”实现
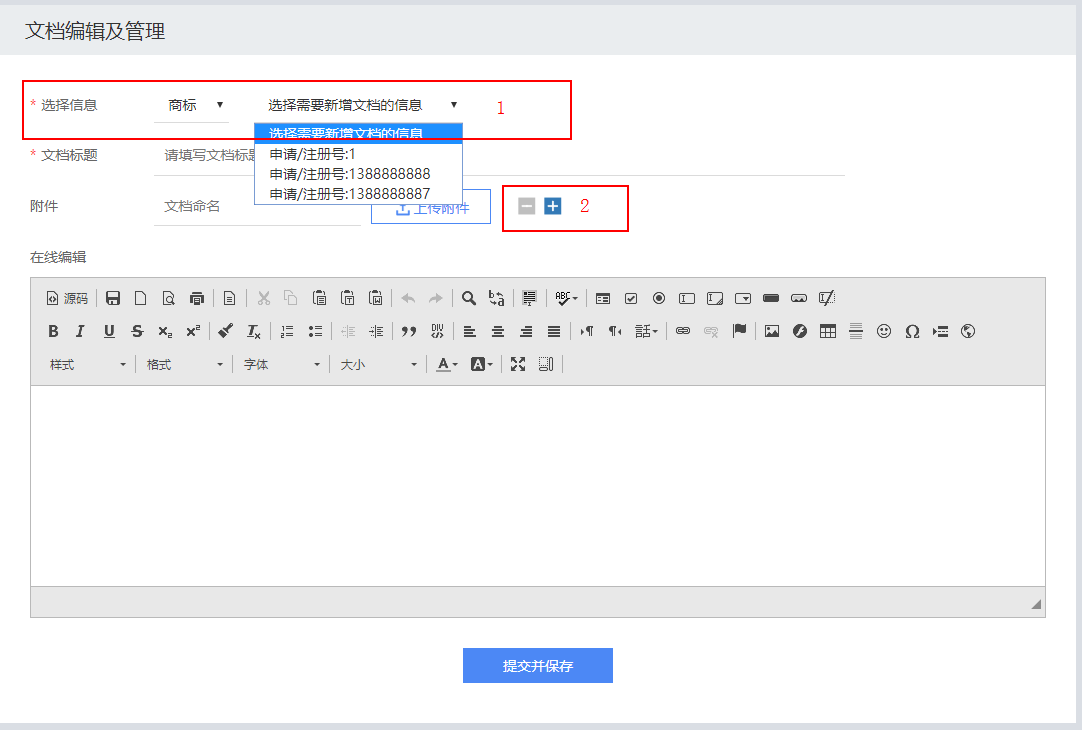
编辑商标文档(第一步):进入商标文档管理页面找到需要修改的文档后点击“编辑”按钮(可通过关键字快速搜索需要的内容)。或者在商标数据汇总界面找到需要编辑的数据后点击“文档”按钮(此情况下该数据没有添加文档的情况下会进入添加页面)。


编辑商标文档(第二步):进入商标文档编辑页面后,编辑需要修改的地方,然后点击“提交保存”按钮即可。

商标文档管理(删除):进入商标文档管理后,找到需要删除的文档并点击“删除”按钮。

查看商标文档附件(第一步):进入商标文档管理后,找到需要查看附件的文档数据,然后直接点击附件或点击“全部附件”。注:类型1是直接查看此命名的附件,类型2是打开另1界面查看更多附件

查看商标文档附件(第二步):当文档附件大于1个时,会显示全部附件按钮,此时点击以后可以看到1个展示当前文档里所有附件的界面,找到需要阅读的附件直接点击“点击阅读”即可。

添加专利文档(第一步):从导航栏点击知识产权档案管理中的专利进入专利文档管理页面。也可以从专利汇总管理列表的文档进入(此操作直接跳往第三步且指定添加或编辑对应数据的文档)


添加专利文档(第二步):进入专利文档管理后点击“添加文档”按钮进入添加页面。

添加专利文档(第三步):进入文档添加页面后,先选择文档所属类型(例如:专利),再选择类型对应下的数据情况(此数据情况在数据汇总中可以看到)即优先选择图中序号1的信息后再填写相应信息后提交即可。注:从专利汇总管理页面跳转过来的可以直接填写信息,需要增加或减少附件上传可以通过按钮2的“+”、“-”实现

编辑专利文档(第一步):进入专利文档管理页面找到需要修改的文档后点击“编辑”按钮(可通过关键字快速搜索需要的内容)。或者在专利数据汇总界面找到需要编辑的数据后点击“文档”按钮(此情况下该数据没有添加文档的情况下会进入添加页面)。


编辑专利文档(第二步):进入专利文档编辑页面后,编辑需要修改的地方,然后点击“提交保存”按钮即可。

专利文档管理(删除):进入专利文档管理后,找到需要删除的文档并点击“删除”按钮。

查看专利文档附件(第一步):进入专利文档管理后,找到需要查看附件的文档数据,然后直接点击附件或点击“全部附件”。注:类型1是直接查看此命名的附件,类型2是打开另1界面查看更多附件

查看专利文档附件(第二步):当文档附件大于1个时,会显示全部附件按钮,此时点击以后可以看到1个展示当前文档里所有附件的界面,找到需要阅读的附件直接点击“点击阅读”即可。

添加著作权文档(第一步):从导航栏点击知识产权档案管理中的著作权进入著作权文档管理页面。也可以从著作权汇总管理列表的文档进入(此操作直接跳往第三步且指定添加或编辑对应数据的文档)


添加著作权文档(第二步):进入著作权文档管理后点击“添加文档”按钮进入添加页面。

添加著作权文档(第三步):进入文档添加页面后,先选择文档所属类型(例如:版权),再选择类型对应下的数据情况(此数据情况在数据汇总中可以看到)即优先选择图中序号1的信息后再填写相应信息后提交即可。注:从著作权汇总管理页面跳转过来的可以直接填写信息,需要增加或减少附件上传可以通过按钮2的“+”、“-”实现

编辑著作权文档(第一步):进入著作权文档管理页面找到需要修改的文档后点击“编辑”按钮(可通过关键字快速搜索需要的内容)。或者在著作权数据汇总界面找到需要编辑的数据后点击“文档”按钮(此情况下该数据没有添加文档的情况下会进入添加页面)。


编辑著作权文档(第二步):进入著作权文档编辑页面后,编辑需要修改的地方,然后点击“提交保存”按钮即可。

著作权文档管理(删除):进入著作权文档管理后,找到需要删除的文档并点击“删除”按钮。

查看著作权文档附件(第一步):进入著作权文档管理后,找到需要查看附件的文档数据,然后直接点击附件或点击“全部附件”。注:类型1是直接查看此命名的附件,类型2是打开另1界面查看更多附件

查看著作权文档附件(第二步):当文档附件大于1个时,会显示全部附件按钮,此时点击以后可以看到1个展示当前文档里所有附件的界面,找到需要阅读的附件直接点击“点击阅读”即可。

添加域名文档(第一步):从导航栏点击知识产权档案管理中的域名进入域名文档管理页面。也可以从域名汇总管理列表的文档进入(此操作直接跳往第三步且指定添加或编辑对应数据的文档)


添加域名文档(第二步):进入域名文档管理后点击“添加文档”按钮进入添加页面。

添加域名文档(第三步):进入文档添加页面后,先选择文档所属类型(例如:域名),再选择类型对应下的数据情况(此数据情况在数据汇总中可以看到)即优先选择图中序号1的信息后再填写相应信息后提交即可。注:从域名汇总管理页面跳转过来的可以直接填写信息,需要增加或减少附件上传可以通过按钮2的“+”、“-”实现

编辑域名文档(第一步):进入域名文档管理页面找到需要修改的文档后点击“编辑”按钮(可通过关键字快速搜索需要的内容)。或者在域名数据汇总界面找到需要编辑的数据后点击“文档”按钮(此情况下该数据没有添加文档的情况下会进入添加页面)。


编辑域名文档(第二步):进入域名文档编辑页面后,编辑需要修改的地方,然后点击“提交保存”按钮即可。

域名文档管理(删除):进入域名文档管理后,找到需要删除的文档并点击“删除”按钮。

查看域名文档附件(第一步):进入域名文档管理后,找到需要查看附件的文档数据,然后直接点击附件或点击“全部附件”。注:类型1是直接查看此命名的附件,类型2是打开另1界面查看更多附件

查看域名文档附件(第二步):当文档附件大于1个时,会显示全部附件按钮,此时点击以后可以看到1个展示当前文档里所有附件的界面,找到需要阅读的附件直接点击“点击阅读”即可。
